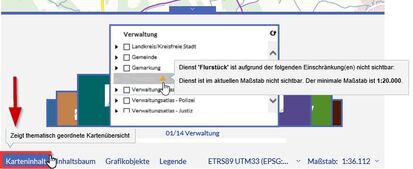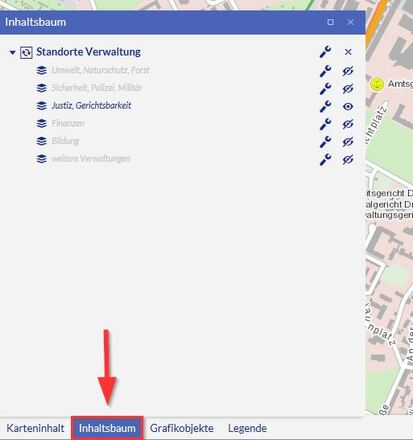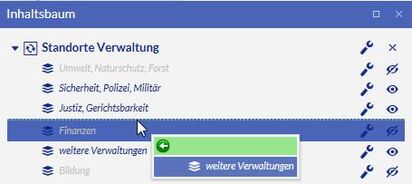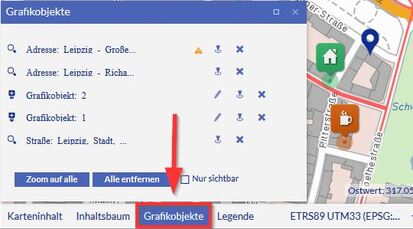Steuerung des Karteninhalts
 Steuerung über den Karteninhalt (thematische Sicht)
Steuerung über den Karteninhalt (thematische Sicht) Steuerung über den Inhaltsbaum
Steuerung über den Inhaltsbaum Werkzeuge des Inhaltsbaums
Werkzeuge des Inhaltsbaums Reihenfolge der Kartendienste oder Kartenebenen ändern
Reihenfolge der Kartendienste oder Kartenebenen ändern Grafikobjekte verwalten
Grafikobjekte verwalten Werkzeuge der Grafikobjekte
Werkzeuge der Grafikobjekte Reihenfolge der Grafikobjekte ändern
Reihenfolge der Grafikobjekte ändern
Steuerung über den Karteninhalt (thematische Sicht)
Über Karteninhalt können Sie aus 14 verschiedenen Kategorien vorgefertigte Karten auswählen und zu der aktuellen Ansicht hinzu laden. Karten, die ausgegraut sind, können im aktuellen Bildmaßstab nicht angezeigt werden. Klicken Sie auf das Warndreieck, so erhalten Sie Hinweise zum Maßstabsbereich, in dem die Karte sichtbar ist.
Um von einem Kartenthema zum nächsten zu gelangen, können Sie mit der Maus in das Thema klicken bzw. mit gedrückten linker Maustaste die Themen auf dem Schieberegler unterhalb der Themen nach links oder rechts weiter schieben oder auf der Tastatur die Pfeiltasten (<-- bzw. →) nutzen. (Bei der dritten Möglichkeit ist es notwendig, dass sich der Mauszeiger in der geöffneten Themenbox befindet.)
Eine Übersicht mit allen Kategorien, den dazugehörigen Karten, Kartenebenen und dem Maßstabsbereich, in dem die Karte sichtbar ist, finden Sie auf unserer Hilfeseite.
Desweiteren können Sie die kostenlose Broschüre "Übersicht der vorkonfigurierten Karten" auf der Internetseite des GeoSN bestellen und auch als PDF-Dokument herunter laden.
Folgenden Kategorien stehen bereit:
- Verwaltung
- Tourismus
- Natur
- Historisches Sachsen
- Wasser
- Geologie
- Lärm
- INSPIRE
- Planung
- Verkehr
- Wald nach SächsWaldG
- Geobasisdaten
- Statistik
- Weitere Karten
- Eigene Dienste (optional: erscheint sobald Kartendienste über die Suche hinzu geladen wurden)
Klicken Sie auf eine der Kategorien, so erhalten Sie eine Auflistung der zugeordneten Kartendienste. Diese können über das Dreieck weiter aufgeklappt werden, um alle zum Dienst gehörenden Kartenebenen einzusehen und anwählen zu können.
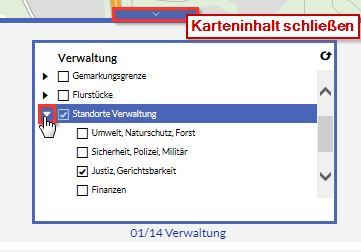
Sie können die Kartenebenen hier über die Auswahlkästchen sichtbar oder unsichtbar schalten.
Die Auswahl Karteninhalt können Sie schließen, indem Sie auf den blauen Pfeil oberhalb der Kategorie klicken oder noch einmal auf den Schriftblock "Karteninhalt" drücken.
Steuerung über den Inhaltsbaum
Im Inhaltsbaum werden alle geladenen Kartendienste mit den dazugehörigen Kartenebenen angezeigt. Die aktuell nicht sichtbar geschalteten Ebenen sind ausgegraut.
Werkzeuge des Inhaltsbaums
 Aus Karte entfernen
Aus Karte entfernen Sichtbarkeit ändern
Sichtbarkeit ändern Werkzeuge einblenden
Werkzeuge einblenden Zeige Information
Zeige Information Auf volle Ausdehnung zoomen
Auf volle Ausdehnung zoomen Zeige Capabilities (für Experten)
Zeige Capabilities (für Experten) Dienst entfernen
Dienst entfernen Transparenz ändern
Transparenz ändern Legende
Legende Sachdatenabfrage aktivieren
Sachdatenabfrage aktivieren Verfügbare Kartendarstellungen (Stile)
Verfügbare Kartendarstellungen (Stile) Warnung
Warnung
Aus Karte entfernen
![]()
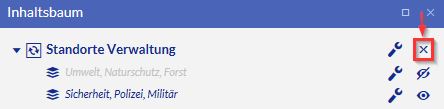
Hier entfernen Sie den Dienst aus der Karte. Der Eintrag wird aus dem Inhaltsbaum gelöscht. Je nach Art und Weise, wie Sie den Dienst hinzugefügt haben, gibt es zwei Varianten, den Dienst erneut zu laden:
Wurde der Kartendienst über "Karteninhalt" ausgewählt, so kann er wieder aus der entsprechenden Kategorie gewählt werden. Alle Einstellungen, wie Sichtbarkeit einzelner Ebenen oder Transparenz bleiben dabei erhalten und werden erst beim erneuten Aufruf des Geoportals auf den Standard zurückgesetzt.
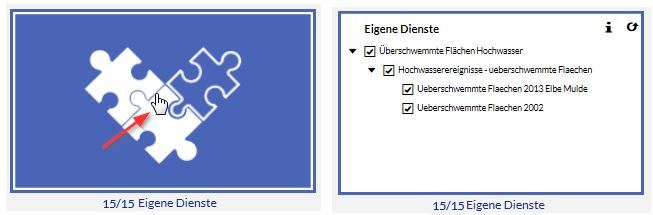
Wurde der Kartendienst über die Suche in die Karte geladen, so steht nach dem Entfernen des Dienstes in "Karteninhalt" eine neue Kategorie zur Verfügung. Über „Eigene Dienste“ kann der Dienst erneut aktiviert werden. Alle Einstellungen, wie Sichtbarkeit einzelner Ebenen oder Transparenz bleiben dabei erhalten und werden erst beim erneuten Aufruf des Geoportals auf den Standard zurückgesetzt.
Sichtbarkeit ändern
![]()
![]()
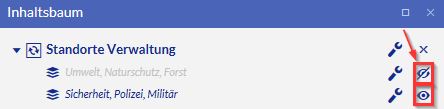
Hier können Sie die Sichtbarkeit der einzelnen Kartenebenen an- und ausschalten. Schalten Sie die Sichtbarkeit aus, so ändert sich das Symbol. Die Kartenebene ist ausgegraut und kann auch wieder über das geänderte Symbol eingeschaltet werden.
Werkzeuge ein- / ausblenden
![]()
![]()
Über den Schraubenschlüssel blenden Sie verschiedene Werkzeuge zur Informationsabfrage bzw. Manipulation des Kartendienstes bzw. der Kartenebenen ein. Die Werkzeugleiste am „Knoten“ des Kartendienstes unterscheidet sich von den Werkzeugen an den Kartenebenen. Art und Umfang sind abhängig vom jeweiligen Kartendienst.
Die einzelnen Werkzeuge werden im Folgenden näher erläutert.
Zeige Information
![]()
Das Werkzeug "Zeige Information" wird in jeder Stufe des Kartendienstes angeboten und stellt je Stufe unterschiedliche Inhalte zur Verfügung. Wieviele Stufen vorhanden sind und welche Informationen gezeigt werden ist vom jeweiligen Kartendienst abhängig. Das nachfolgende Beispiel zeigt einen hinzugeladenen Kartendienst mit drei Stufen.
Stufe 1:
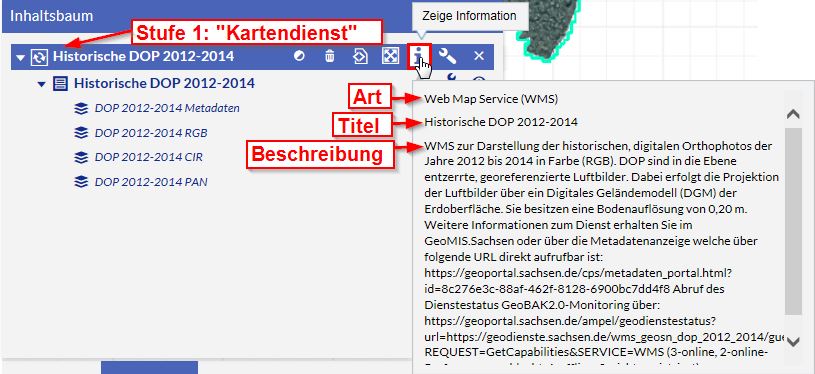
Stufe 2:
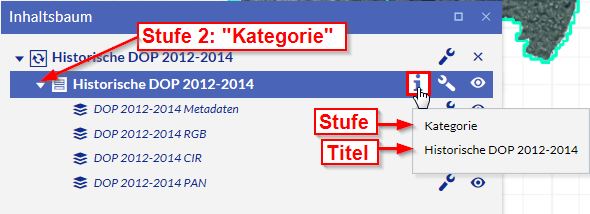
Stufe 3:
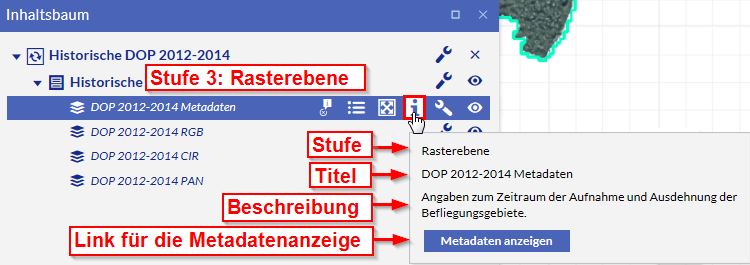
Auf volle Ausdehnung zoomen
![]()
Kartenansicht springt auf die Gesamtansicht der Kartenebene.
Zeige Capabilities (für Experten)
![]()
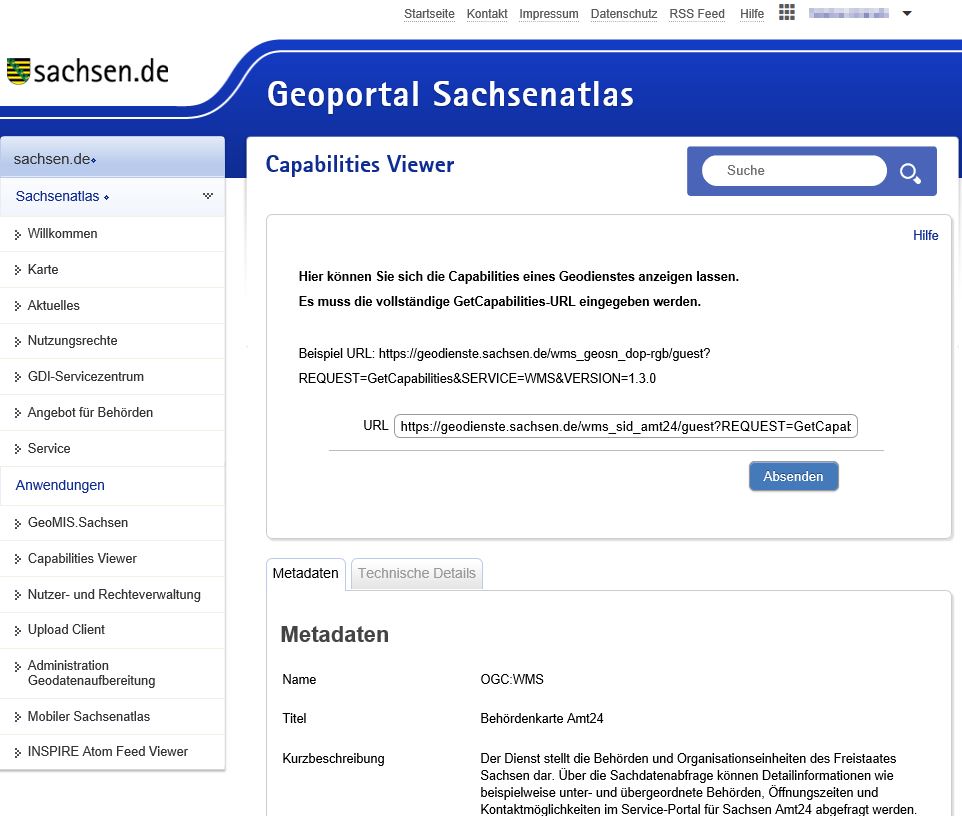
Kartendienste können eine Beschreibung ihres Inhalts und ihrer Eigenschaften –sogenannte Capabilities – zurückgeben. Dieses Werkzeug öffnet in einem neuen Browser-Fenster den Capabilies-Viewer und zeigt die Eigenschaften für den entsprechenden Dienst.
Dienst entfernen
![]()
Über dieses Werkzeug entfernen Sie den Dienst komplett aus dem Kartenviewer. Ein erneutes Aufrufen über den Karteninhalt, Themengruppe „Eigene Dienste“, ist nicht möglich.
Transparenz ändern
![]()
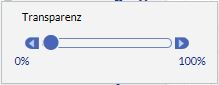
Dieses Werkzeug finden Sie am Knoten zum gesamten Kartendienst. Sobald Sie auf dieses Symbol klicken, öffnet sich ein Schieberegler mit dem Sie die Transparenz einstellen können. Die Werte des Reglers reichen von 0% (nicht transparent) bis 100% (völlig transparent). Die eingestellte Transparenz gilt für den gesamten Kartendienst und kann nicht für jede Kartenebene einzeln gesteuert werden.
Hinweis:
Laden Sie den Dienst mehrfach mit jeweils nur einer bestimmten Kartenebene, so können Sie das Einstellen der Transparenz pro Kartenebene erzwingen.
Legende
![]()
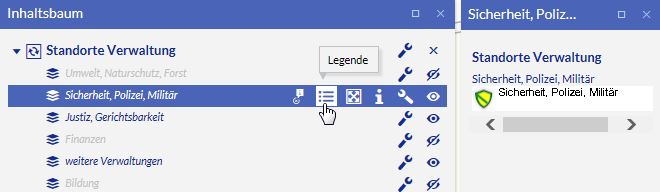
Hier können Sie sich eine Legende zu einer bestimmten Kartenebene anzeigen lassen.
Das Werkzeug wird nicht angezeigt, wenn die Kartenebene keine Legende besitzt.
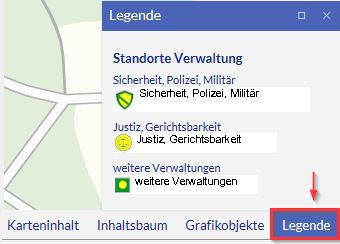
Eine Legende zu allen sichtbaren Kartenebenen kann über die Schaltfläche „Legende“ im unteren Teil der Kartenansicht angezeigt werden.
Sachdatenabfrage aktivieren
![]()
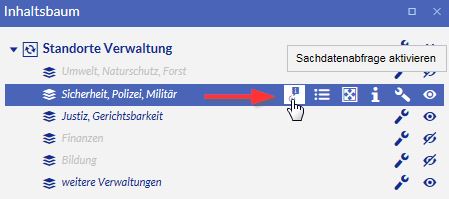
Hier können Sie Sachdaten zu einer bestimmten Kartenebene abfragen. Wählen Sie die Funktion in der gewünschten Kartenebene aus und klicken in die Karte auf das entsprechende Objekt.
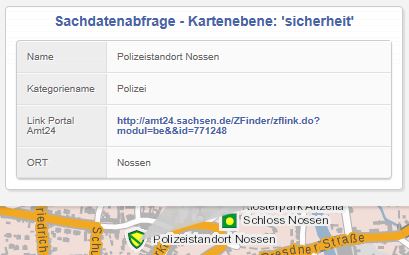
Hinweis:
Das Werkzeug wird nicht angezeigt, wenn die Kartenebene keine Sachdaten besitzt.
Verfügbare Kartendarstellungen (Stile)
![]()
Einige Kartendienste verfügen über verschiedene Kartendarstellungen, sogenannte Stile. Wird Ihnen das Werkzeug „Verfügbare Kartendarstellungen“ an einer Kartenebene angezeigt, so können Sie die Darstellung der Karte umschalten. Die Änderung der Kartendarstellung ist bspw. sinnvoll, um eine bessere Lesbarkeit in Kombination mit anderen Hintergrundkarten zu ermöglichen.
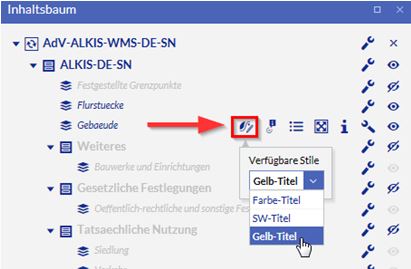
Das Werkzeug wird nicht angezeigt, wenn die Kartenebene nur über eine Darstellung verfügt.
Warnung
![]()
Wenn eine Kartenebene gerade nicht angezeigt werden kann, so wird in der Werkzeugleiste ein Warndreieck hinter der Kartenebene angezeigt.
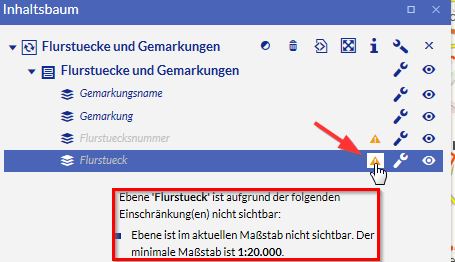
Wenn Sie mit dem Mauszeiger auf das Symbol klicken, wird Ihnen eine Erklärung angezeigt, weshalb die Kartenebene gerade nicht angezeigt werden kann.
Einige Kartenebenen können beispielsweise nur in bestimmten Maßstabsbereichen dargestellt werden.
Häufig können Kartendienste nur in bestimmten Koordinatensystemen angezeigt werden. In diesem Fall ist es notwendig, das Koordinatensystem um zustellen.
Reihenfolge der Kartendienste oder Kartenebenen ändern
Sie können die Reihenfolge der Kartenebenen innerhalb eines Dienstes und die Dienste untereinander verändern. Fassen Sie die Kartenebene oder den Dienst mit gedrückter linker Maustaste an und verschieben ihn an die gewünschte Stelle. Der Bildaufbau erfolgt von unten nach oben, d. h. die unteren Ebenen werden durch die darüber liegenden überlagert und somit evtl. verdeckt.
Grafikobjekte verwalten
Über das Menü „Grafikobjekte“ erhalten Sie eine Aufstellung aller Grafikobjekte, die in Ihrer Kartenansicht enthalten sind. Neben eingezeichneten Grafiken gehören dazu Markierungen aus der Suche und importierte Vektorgrafik. Die Werkzeuge für die Verwaltung der Grafikobjekte werden nachfolgend beschrieben.
Werkzeuge der Grafikobjekte
 Grafik einzeln entfernen
Grafik einzeln entfernen Grafik in der Karte anzeigen
Grafik in der Karte anzeigen Bezeichnung ändern
Bezeichnung ändern Warnung
Warnung Alle anzeigen
Alle anzeigen Alle entfernen
Alle entfernen Grafikobjekte im aktuellen Kartenausschnitt
Grafikobjekte im aktuellen Kartenausschnitt
Grafik einzeln entfernen
![]()
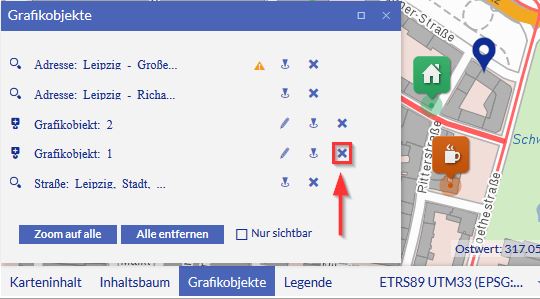
Über diesen Schalter haben Sie die Möglichkeit, einzelne Grafikobjekte zu entfernen.
Grafik in der Karte anzeigen
![]()
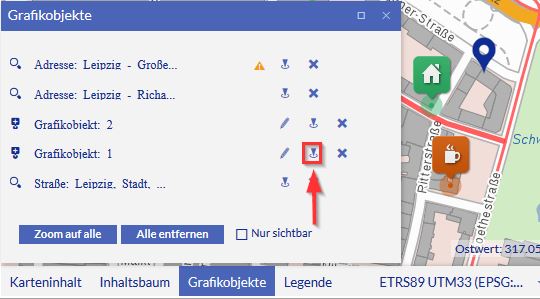
Klicken Sie auf diesen Schalter, so wird das entsprechende Grafikobjekt vergrößert und mittig in der Karte dargestellt.
Bezeichnung ändern
![]()
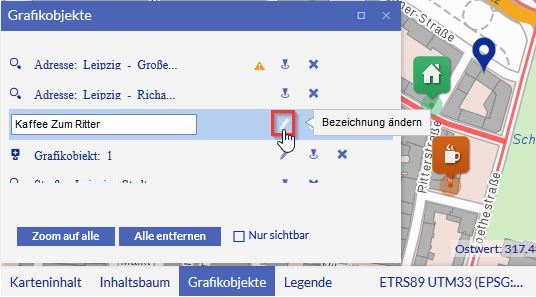
Bei einigen Grafikelementen besteht die Möglichkeit die Bezeichnung zu ändern. Wenn Sie auf das Stift-Symbol klicken, können Sie für das Grafikelement in dem frei beschreibbaren Feld eine neue Bezeichnung vergeben. Diese Bezeichnung wird z.B. bei der Benutzung des Werkzeuges „Kartenausschnitt speichern / versenden“ mit übertragen bzw. beim Speichern der Karte mit gespeichert.
Warnung
![]()
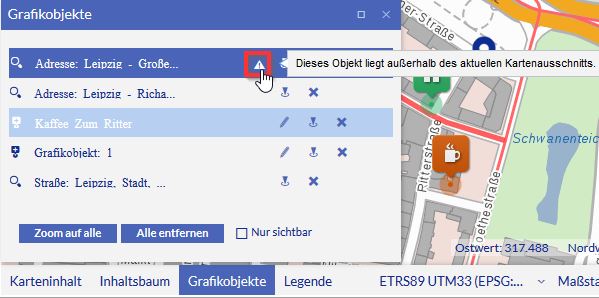
Sind Grafikobjekte im aktuellen Kartenausschnitt nicht sichtbar, so wird ein Warn-Symbol angezeigt. Klicken Sie auf das Symbol, dann erhalten Sie den Text der Warnung angezeigt.
Alle anzeigen
![]()
Über diesen Schalter wird die Ansicht des Kartenbildes so verändert, dass alle vorhandenen Grafikobjekte gleichzeitig sichtbar sind.
Alle entfernen
![]()
Nutzen Sie diesen Schalter, werden alle enthaltenen Grafikobjekte sofort gelöscht. Es erfolgt kein zusätzlicher Sicherheitshinweis.
Grafikobjekte im aktuellen Kartenausschnitt
![]()
Setzen Sie den Haken vor "Nur sichtbar", so werden in der Liste der Grafikobjekte nur noch die aufgeführt, die sich im aktuellen Kartenausschnitt befinden.
Reihenfolge der Grafikobjekte ändern
Sie können die Reihenfolge der Grafikobjekte untereinander verändern, indem Sie ein Grafikobjekt mit gedrückter linker Maustaste anfassen und an die gewünschte Stelle verschieben. Besteht eine Überlagerung von Grafiken, kann damit die Sichtbarkeit einzelner Grafiken gesteuert werden.Der Bildaufbau erfolgt von unten nach oben.
Eine Besonderheit bilden Textobjekte. Sie stehen immer an erster Stelle und können nur untereinander verschoben werden.