Standardwerkzeuge
Die Werkzeugleiste klappt auf, wenn Sie auf die linke Seite des ersten Symbols klicken. Sie enthält einige nützliche Hilfsmittel, die im Folgenden genauer erklärt werden:
 Standardwerkzeug
Standardwerkzeug Zum vorherigen Raumausschnitt wechseln
Zum vorherigen Raumausschnitt wechseln Sachdatenabfrage aktivieren
Sachdatenabfrage aktivieren Messen
Messen Drucken der aktuellen Karte
Drucken der aktuellen Karte Exportieren der aktuellen Karte
Exportieren der aktuellen Karte Karte speichern
Karte speichern Liste der Kartenzustände
Liste der Kartenzustände Kartenausschnitt speichern / versenden
Kartenausschnitt speichern / versenden Koordinaten suchen
Koordinaten suchen Zur initialen Ausdehnung wechseln
Zur initialen Ausdehnung wechseln
Standardwerkzeug
![]()
Das Standardwerkzeug ist der Schraubenschlüssel und steht an erster Stelle in der Werkzeugleiste. Bei bestimmten Werkzeugen, die Sie gewählt haben, wird das Symbol des gerade aktiven Werkzeugs dargestellt. In diesen Fall wird von Ihnen eine Aktion in der Karte erwartet, wie bspw. beim Werkzeug Messen der Klick in die Karte.
Um einige Werkzeuge nutzen zu können, müssen Sie sich an das Geoportal anmelden.

Bei der Benutzung dieser Werkzeuge erhalten Sie einen entsprechenden Hinweis.
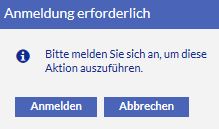
Für mehr Information zum Anmelden lesen Sie bitte die Hilfeseite zu Registrierung und Anmeldung.
Zum vorherigen Raumausschnitt wechseln
![]() Hier können Sie zum letzten Bildausschnitt wechseln.
Hier können Sie zum letzten Bildausschnitt wechseln.
Sachdatenabfrage aktivieren
![]() Mit dem Werkzeug „Sachdatenabfrage aktivieren“ können Sie Sach-Informationen zu Objekten in der Karte abrufen. Klicken Sie dazu in der Karte auf das gewünschte Objekt. Das Info-Fenster öffnet sich. Sachdaten können ggf. in einem neuen Fenster angezeigt werden. Bitte beachten Sie, dass Sie dazu in Ihrem Browser die Popup-Blocker deaktiviert haben. (Nähere Informationen zu Popup-Blockern können Sie auf der Hilfeseite "Was sind Pop-up und wie deaktiviere ich einen Pop-up-Blocker?" nachlesen.)
Mit dem Werkzeug „Sachdatenabfrage aktivieren“ können Sie Sach-Informationen zu Objekten in der Karte abrufen. Klicken Sie dazu in der Karte auf das gewünschte Objekt. Das Info-Fenster öffnet sich. Sachdaten können ggf. in einem neuen Fenster angezeigt werden. Bitte beachten Sie, dass Sie dazu in Ihrem Browser die Popup-Blocker deaktiviert haben. (Nähere Informationen zu Popup-Blockern können Sie auf der Hilfeseite "Was sind Pop-up und wie deaktiviere ich einen Pop-up-Blocker?" nachlesen.)
Übrigens ist die Sachdatenabfrage automatisch aktiv, wenn kein anderes Werkzeug ausgewählt wurde.
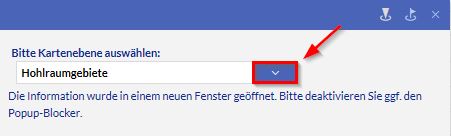
Falls mehrere Kartenebenen mit Sachinformationen vorhanden sind, erfolgt eine Abfrage über alle Kartenebenen (Durchstich). Über den Pfeil rechts können Sie aus der Klappliste eine andere Kartenebene auswählen.
Sie können eine neue Abfrage starten, indem Sie erneut in die Karte klicken. Um das Werkzeug abzustellen und wieder den gewohnten Maus-Pfeil zu bekommen, klicken Sie erneut auf das Werkzeug „Sachdatenabfrage aktivieren“ in der Werkzeugleiste.
Bitte beachten Sie, dass nicht alle Kartenebenen Sach-Informationen haben. Auch kann die Qualität oder der Detaillierungsgrad der angebotenen Informationen unterschiedlich sein.
Das Info-Fenster ist standardmäßig mit dem dazugehörigen Objekt gekoppelt. Sie können das Fenster mit der Maus fassen und auf dem Bildschirm bewegen. Dabei löst sich der Verbindungspfeil von Fenster zu dem Ort, und der Ort wird als Markierung dargestellt. Ein Klick auf das linke Symbol im Fenster (![]() „An Position anheften“) stellt die Verbindung wieder her. Ein Klick auf das rechte Symbol (
„An Position anheften“) stellt die Verbindung wieder her. Ein Klick auf das rechte Symbol (![]() „In Karte zentrieren“) verschiebt die Karte so, dass der markierte Ort in der Mitte liegt.
„In Karte zentrieren“) verschiebt die Karte so, dass der markierte Ort in der Mitte liegt.

Messen
Wenn Sie auf das Messen-Symbol klicken, öffnet sich das Fenster des Messwerkzeugs.
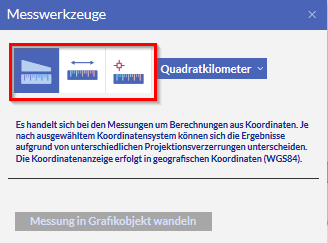
Hier können Sie wählen zwischen:
Hinweise:
Nach Beendigung einer Messung haben Sie die Möglichkeit, die Messung in ein Grafikobjekt umzuwandeln. Weitere Informationen finden Sie im Abschnitt Messung in Grafikobjekt wandeln.
Die Genauigkeit einer Messung ist von verschiedenen Faktoren abhängig und wird bspw. beeinflusst durch die Bildschirmauflösung, den verwendeten Kartenmaßstab, die Genauigkeit der zugrunde liegenden Daten und dem individuellen Vermögen des jeweiligen Nutzers. Das "Snappen" (Einfangen) von Kartenobjekten ist nicht möglich.
Messen: Flächenmessung
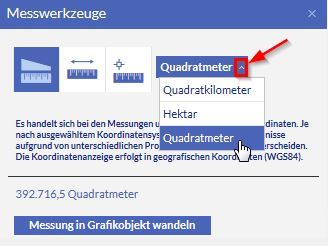
Flächen können Sie ausmessen, indem Sie auf das Flächenmessungs-Symbol Klicken und mittels Mausklicks in der Karte eine Fläche einzeichnen. Schließen Sie die Fläche durch Doppelklick am vorletzten Punkt. Danach wird die Flächenberechnung durchgeführt und im Fenster angezeigt.
Sie können die angezeigte Maßeinheit ändern, indem Sie auf den Pfeil neben der Maßeinheit klicken. Sie haben die Auswahl zwischen Hektar, Quadratkilometern und Quadratmetern.
Um eine neue Fläche zu messen, klicken Sie einfach erneut in die Karte. Die alte Fläche wird gelöscht und Sie können eine neue Fläche zeichnen.
Hinweis zur Messgenauigkeit: Es handelt sich bei den Messungen um Flächenberechnungen aus Koordinaten. Je nach ausgewähltem Koordinatensystem können sich die Ergebnisse aufgrund von unterschiedlichen Projektionsverzerrungen unterscheiden. (Weitere Informationen zu Koordinatensysteme finden Sie auf der Hilfeseite "Rund um Koordinaten".)
Bei einem Ergebnis von 0,00 überprüfen Sie bitte die eingestellte Maßeinheit. Stellen Sie auf eine kleinere Maßeinheit um, so wird das Ergebnis angepasst.
Messen: Distanzmessung
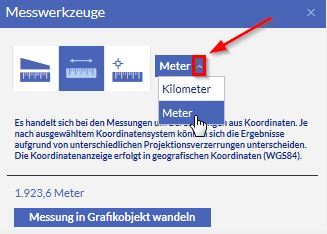
Das Messen von Strecken/Distanzen funktioniert wie die Flächenmessung. Klicken Sie auf das Linienmessungs-Symbol, klicken dann nacheinander auf die Knickpunkte in die Karte, um die Linie zu ziehen, und beenden die Streckenmessung per Doppelklick.
Sie können die angezeigte Maßeinheit ändern, indem Sie auf den Pfeil neben der Maßeinheit klicken. Sie haben die Auswahl zwischen Kilometern und Metern.
Um eine neue Strecke zu vermessen, klicken Sie einfach erneut in die Karte. Die alte Strecke wird gelöscht und Sie können eine neue Linie zeichnen.
Hinweis zur Messgenauigkeit: Es handelt sich bei den Messungen um Berechnungen aus Koordinaten. Je nach ausgewähltem Koordinatensystem können sich die Ergebnisse aufgrund von unterschiedlichen Projektionsverzerrungen unterscheiden. (Weitere Informationen zu Koordinatensysteme finden Sie auf der Hilfeseite "Rund um Koordinaten".)
Bei einem Ergebnis von 0,00 überprüfen Sie bitte die eingestellte Maßeinheit. Stellen Sie auf eine kleinere Maßeinheit um, so wird das Ergebnis angepasst.
Messen: Positionsmessung
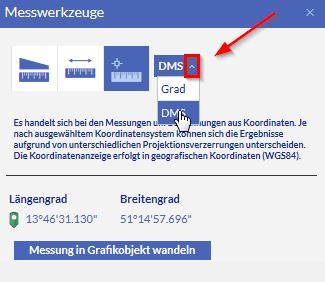
Um die Koordinaten einer bestimmten Position zu bestimmen, können Sie das Positionsmesswerkzeug benutzen. Klicken Sie auf das Positionsmess-Symbol und dann auf den gewünschten Punkt in die Karte. Ein grünes Fähnchen markiert diesen Ort und Sie bekommen seine geografischen Koordinaten (WGS84) in Längen- und Breitengrad angezeigt.
Sie können das angezeigte Koordinatenformat ändern, indem Sie auf den Pfeil neben der Maßeinheit klicken. Sie haben die Auswahl zwischen Grad (Kommazahl/Dezimalzahl, also z.B. 52,5°N) und DMS (Degrees, Minutes, Seconds, also z.B. 52°30’25,6‘‘N).
Um eine neue Position zu bestimmen, klicken Sie einfach erneut in die Karte. Die alte Position wird gelöscht und Sie können eine neue bestimmen.
Hinweis zur Messgenauigkeit: Es handelt sich bei den Messungen um Berechnungen aus Koordinaten. Je nach ausgewähltem Koordinatensystem können sich die Ergebnisse aufgrund von unterschiedlichen Projektionsverzerrungen unterscheiden. (Weitere Informationen zu Koordinatensysteme finden Sie auf der Hilfeseite "Rund um Koordinaten".)
Messung in Grafikobjekt wandeln
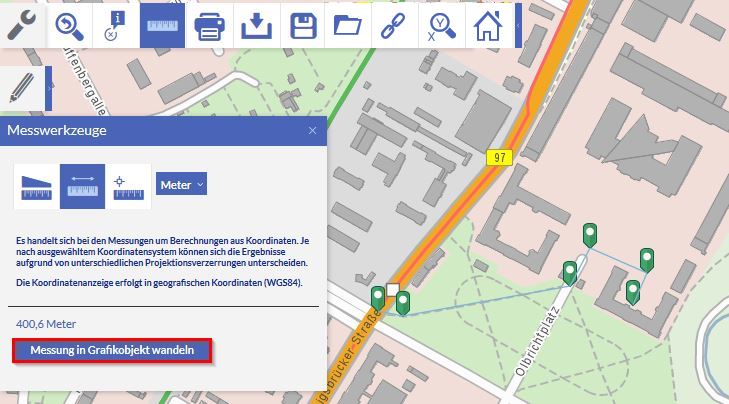
Nach Beendigung einer Messung bzw. dem Schließen des Dialogfensters wird die Messung standardmäßig gelöscht. Soll die Messung in Ihrer Karte gespeichert werden, so haben Sie die Möglichkeit, die Messung in ein Grafikobjekt umzuwandeln. Drücken Sie dazu auf den Schalter "Messung in Grafikobjekt wandeln" im unteren Teil des Dialogfensters.
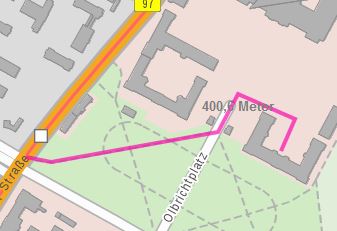
Zusätzlich zur Messung wird das Messergebnis als Textobjekt mit ausgegeben.
Im Menü Grafikobjekte in der Fußzeile des Kartenviewers haben Sie die Möglichkeit, die Grafikobjekte zu verwalten. Beispielsweise können Sie hier explizit das Textobjekt zum Messungsergebnis wieder löschen. Nutzen Sie dazu das Symbol mit dem Kreuz.
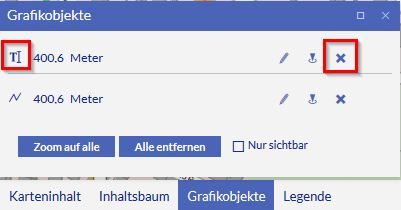
Weitere Informationen zum Verwalten von Grafikobjekten finden Sie hier.
Möchten Sie die Messung in einem anderen Programm weiter verarbeiten, so können Sie als angemeldeter Nutzer die Grafik exportieren.
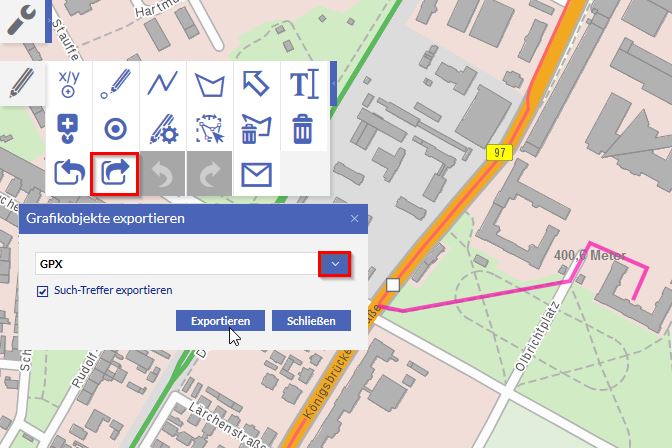
Bitte lesen Sie dazu auch die Hinweise zu den Datenformaten des Exports.
Drucken der aktuellen Karte
![]() Klicken Sie auf das Werkzeug "Drucken der aktuellen Karte". Es öffnet sich ein Dialogfenster, in dem Sie alle wichtigen Einstellungen zum Drucken vornehmen können.
Klicken Sie auf das Werkzeug "Drucken der aktuellen Karte". Es öffnet sich ein Dialogfenster, in dem Sie alle wichtigen Einstellungen zum Drucken vornehmen können.
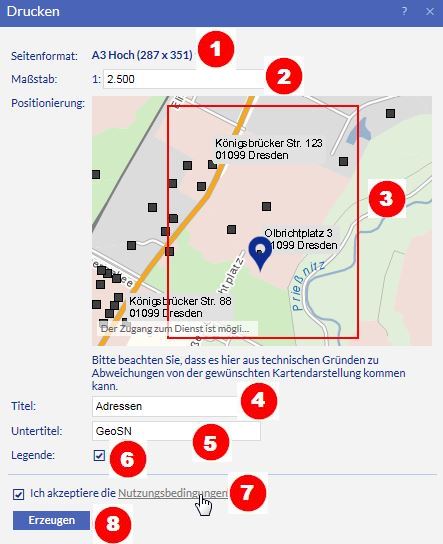
(1) Hier können Sie das Papierformat festlegen. Sie können zwischen den DIN-Formaten A4 bis DIN A1 (Hoch oder Quer) wählen. Klicken Sie in das Feld der Maßstabszahl (2), können Sie einen eigenen Maßstab festlegen. Der Kartenrahmen (Druckbereich für die Karte) im Vorschaubild (3) wird automatisch angepasst. Sie können den Kartenausschnitt innerhalb des Vorschaubildes mit gedrückter linker Maustaste verschieben oder durch Drehen am Mausrad vergrößern bzw. verkleinern. Die Maßstabszahl passt sich automatisch an. Es kann sein, dass im Vorschaubild aufgrund der Maßstabsabhängigkeiten einzelne Kartenebenen nicht sichtbar sind. Sie werden aber trotzdem in den Druck übernommen.
Sie können einen Titel (4) und einen Untertitel (5) festlegen, der später im Kartenrahmen der gedruckten Karte erscheint.
Haben Sie in Ihrer Kartenansicht Daten hinzugeladen, die eine Legende besitzen, so wird Ihnen der Schalter „Legende“ (6) angezeigt. Setzen Sie das Häkchen, so wird Ihnen zu Ihrer Karte zusätzlich die Legende ausgegeben.
Bevor Sie den Druck erzeugen können, müssen Sie die Nutzungsbedingungen (7) akzeptieren. (Tipp: Klicken Sie auf das Wort „Nutzungsbedingungen“, dann öffnet sich ein neues Fenster, in dem Ihnen die Nutzungsrechte angezeigt werden.) Sobald Sie das Häkchen gesetzt haben, können Sie über den Schalter Erzeugen (8) den Druck starten. Beim Drucken wird ein georeferenziertes PDF (ein sogenanntes „Geodokument“, "GeoPDF", "Geo-PDF") erzeugt. Das Ergebnis können Sie sich mit einem PDF-Viewer anschauen oder in ein entsprechendes GIS (z.B. Q-GIS) hinzu laden. Die Koordinaten des georeferenzierten PFD-Dokumentes werden in dem Koordinatensystem vorgehalten, welches aktuell im Kartenviewer voreingestellt ist. Bitte beachten Sie, dass Software von Adobe (Acrobat-Reader, etc.) keine metrischen Koordinatensysteme unterstützt. Hier erfolgt ggf. eine Umrechnung nach WGS84 geografisch (EPSG:4326).
Hier finden Sie ein Beispiel für ein Geodokument.
Hinweise:
- Bitte beachten Sie, dass hinzu geladene Kartendienste vom Typ WMTS aus technischen Gründen nicht mit gedruckt werden können. Sie bekommen in diesem Fall eine Warnmeldung angezeigt.
- Die von Geoportal angebotenen Hintergrundkarten sind in der Regel WMTS-Dienste. Damit die Hintergrundkarten trotzdem ausgedruckt werden können, erfolgt eine automatische Verknüpfung mit den äquivalenten WMS-Diensten. Der Nutzer spürt in der Regel davon nichts. In speziellen Ausnahmefällen kann es jedoch auf Grund von unterschiedlichen Aktualitätsständen zu Abweichungen zwischen der Darstellung am Bildschirm (WMTS) und der Druckausgabe (WMS) kommen.
- Werden beim Drucken die Hintergrundkarten des WebAtlasSN (farbig bzw. grau) verwendet, so darf die Maßstabszahl (2) den Wert 320 nicht unterschreiten. Der Grund besteht darin, dass der WMS erst ab einem Maßstab 1:320 dargestellt wird und damit auch druckbar ist. Bei kleineren Maßstabszahlen als 1:320 wird als Hintergrundkarte automatisch der WMS TopPlusOpen verwendet. Das Vorschaubild (3) stimmt in diesem Fall nicht mit dem gelieferten Ergebnis überein.
- Weitere Informationen zur Druckschnittstelle finden Sie hier.
Wurde das PDF erfolgreich erstellt, wird ein zusätzlicher Schalter „Link erzeugen“ eingeblendet. Beim Klick auf diesen Schalter wird eine Internetadresse angezeigt, die Sie sich zur späteren Verwendung kopieren können.

Geben Sie zu einem späteren Zeitpunkt diese Internetadresse in die Adresszeile Ihres Browsers ein, wird Ihnen das Geodokument mit den gleichen Druckinhalt und den selben Druckereinstellungen erstellt. Es werden dabei die aktuellen Daten der eingebundenen Geodienste verwendet. Um die URL zu einem beliebigen Zeitpunkt wieder aufzurufen, können Sie bspw. einen Favoriten in Ihrem Internet-Browser anlegen oder öffnen Sie ein leeres Textdokument auf Ihrem lokalen Rechner und speichern Sie die URL dort ab. Der Link bleibt 1 Jahr nach der letzten Benutzung erhalten. Wird er innerhalb eines Jahres nicht genutzt, so wird er auf dem Server gelöscht und kann nicht mehr verwendet werden.
Bitte beachten Sie, dass nur die Web-Adresse, die über das Werkzeug "Link erzeugen" ausgegeben wird, später weiter verwendet werden kann. Die bei dem erzeugten Dokument angegebene Adresse ist nur temporär und wird nach 2 Tagen gelöscht.
Zusätzliche Information finden Sie in unserer FAQ-Rubrik "Wie kann ich georeferenzierte Karten herunterladen?".
Exportieren der aktuellen Karte
![]() Klicken Sie auf das Werkzeug "Karte exportieren", öffnet sich ein Dialogfenster, in dem Sie alle wichtigen Einstellungen zum Exportieren vornehmen können:
Klicken Sie auf das Werkzeug "Karte exportieren", öffnet sich ein Dialogfenster, in dem Sie alle wichtigen Einstellungen zum Exportieren vornehmen können:
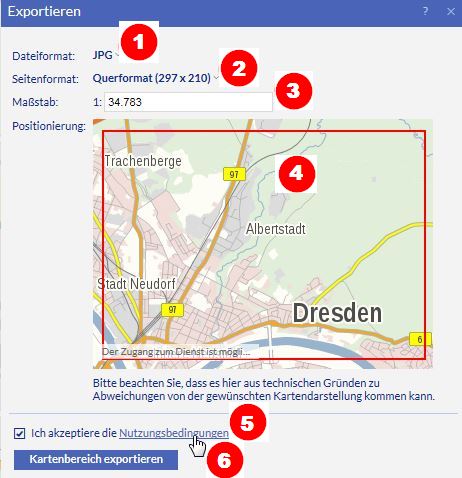
(1) Hier können Sie das Dateiformat von JPG, PNG8, PNG32, GIF oder georeferenzierten PDF wählen. Bitte beachten Sie beim Export in das Grafikformat PNG32, dass aktuell nur PNG24 ausgegeben wird. (Die Ausgabe der Transparenz über den Alpha-Kanal (letzten 8 Bit) wird derzeit vom Kartenviewer nicht unterstützt.)
Weiterhin können Sie das DIN-Format (2) A4 bis DIN A0 (Hoch oder Quer) oder die Ausgabe in 1000 x 1000 Millimeter bestimmen. Klicken Sie in das Feld der Maßstabszahl (3), können Sie einen eigenen Maßstab festlegen. Der Kartenrahmen (Exportbereich für die Karte) im Vorschaubild (4) wird anschließend automatisch angepasst. Sie können den Kartenausschnitt innerhalb des Vorschaubildes mit gedrückter linker Maustaste verschieben oder durch Drehen am Mausrad vergrößern bzw. verkleinern. Die Maßstabszahl passt sich automatisch an. Es kann sein, dass im Vorschaubild aufgrund der Maßstabsabhängigkeiten einzelne Kartenebenen nicht sichtbar sind. Sie werden aber trotzdem in den Druck übernommen.
Bevor Sie den Export starten können, müssen Sie die Nutzungsbedingungen (5) akzeptieren. (Tipp: Klicken Sie auf das Wort „Nutzungsbedingungen“, dann öffnet sich ein neues Fenster, in dem Ihnen die Nutzungsrechte angezeigt werden.) Sobald Sie das Häkchen gesetzt haben, können Sie über den Schalter „Kartenbereich exportieren“ (6) den Export starten. Die Anzahl und Art der geladenen Kartendienste, die Kartengröße (Seitenformat) und der Maßstabes beeinflussen die Dauer des Exportprozesses. In Einzelfällen kann es zu Fehlermeldung kommen, wenn der Exportprozess nicht innerhalb von 60 Sekunden abgeschlossen werden kann.
Hier finden Sie ein Beispiel für ein Geodokument.
Hinweise:
- Bei der Erzeugung georeferenzierter PFD-Dokumenten („Geodokument“, "GeoPDF", "Geo-PDF") werden die Koordinaten in dem Koordinatensystem erstellt, welches aktuell im Kartenviewer voreingestellt ist. Bitte beachten Sie, dass Software von Adobe (Acrobat-Reader, etc.) keine metrischen Koordinatensysteme unterstützt. Hier erfolgt bei der Anzeige ggf. eine Umrechnung nach WGS84 geografisch (EPSG:4326).
- Bitte beachten Sie ebenfalls, dass hinzu geladene Kartendienste vom Typ WMTS aus technischen Gründen nicht mit gedruckt werden können. Sie bekommen in diesem Fall eine Warnmeldung angezeigt.
- Die von Geoportal angebotenen Hintergrundkarten sind in der Regel WMTS-Dienste. Damit die Hintergrundkarten trotzdem ausgedruckt werden können, erfolgt eine automatische Verknüpfung mit den äquivalenten WMS-Diensten. Der Nutzer spürt in der Regel davon nichts. In speziellen Ausnahmefällen kann es jedoch auf Grund von unterschiedlichen Aktualitätsständen zu Abweichungen zwischen der Darstellung am Bildschirm (WMTS) und der Druckausgabe (WMS) kommen.
- Werden beim Drucken die Hintergrundkarten des WebAtlasSN (farbig bzw. grau) verwendet, so darf die Maßstabszahl (3) den Wert 320 nicht unterschreiten. Der Grund besteht darin, dass der WMS erst ab einem Maßstab 1:320 dargestellt wird und damit auch druckbar ist. Bei kleineren Maßstabszahlen als 1:320 wird als Hintergrundkarte automatisch der WMS TopPlusOpen verwendet. Das Vorschaubild (4) stimmt in diesem Fall nicht mit dem gelieferten Ergebnis überein.
- Weitere Informationen zur Exportschnittstelle finden Sie hier.
Wurde das PDF erfolgreich erstellt, wird ein zusätzlicher Schalter „Link erzeugen“ eingeblendet. Beim Klick auf diesen Schalter wird eine Internetadresse angezeigt, die Sie sich zur späteren Verwendung kopieren können.
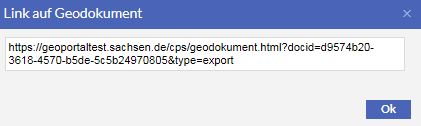
Geben Sie zu einem späteren Zeitpunkt diese Internetadresse in die Adresszeile Ihres Browsers ein, wird Ihnen das Geodokument erneut erstellt. Es werden dabei die aktuellen Daten der eingebundenen Geodienste verwendet. Um die URL zu einem beliebigen Zeitpunkt wieder aufzurufen, können Sie bspw. einen Favoriten in Ihrem Internet-Browser anlegen oder öffnen Sie ein leeres Textdokument auf Ihrem lokalen Rechner und speichern Sie die URL dort ab. Der Link bleibt 1 Jahr nach der letzten Benutzung erhalten. Wird er innerhalb eines Jahres nicht genutzt, so wird er auf dem Server gelöscht und kann nicht mehr verwendet werden.
Bitte beachten Sie, dass nur die Web-Adresse, die über "Link erzeugen" ausgegeben wird, später weiter verwendet werden kann. Die bei dem erzeugten Dokument angegebene Adresse ist nur temporär und wird nach 2 Tagen gelöscht.
Zusätzliche Informationen finden Sie in unserer FAQ-Rubrik "Wie kann ich georeferenzierte Karten herunterladen?".
Karte speichern
![]() Möchten Sie zu einem späteren Zeitpunkt eine Ansicht der Karte noch einmal ansehen, können Sie diese speichern. Dafür müssen Sie angemeldet sein.
Möchten Sie zu einem späteren Zeitpunkt eine Ansicht der Karte noch einmal ansehen, können Sie diese speichern. Dafür müssen Sie angemeldet sein.
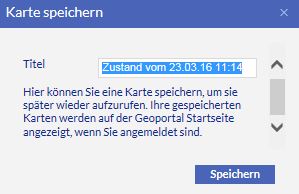
Im Karte-Speichern-Fenster können Sie der Karte einen Titel geben und sie speichern. Ihre gespeicherten Karten finden Sie, wenn Sie sich angemeldet haben, auf der Startseite des Geoportals unter „Meine Karten“. Dort können Sie die Karten erneut aufrufen, umbenennen oder auch wieder löschen.
Sie können maximal 20 Karten abspeichern.
Liste der Kartenzustände
![]()
Liste der Kartenzustände
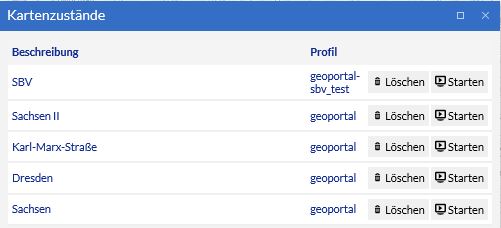
In der Liste der Kartenzustände werden Ihre gespeicherten Karten aufgelistet. In der Spalte Beschreibung finden Sie den verwendeten Kartentitel, unter dem Sie die Karte gespeichert haben. Verwenden Sie Ihre Kennung im Geoportal und in weiteren Kartenviewer-Profilen, so können Sie in der Spalte Profil den Ursprung Ihrer gespeicherten Karte ablesen. Sie können bis zu 20 Karten speichern. Danach erhalten Sie folgenden Hinweis: Die maximale Anzahl der speicherbaren Karten ist erreicht.
Karte löschen
Möchten Sie eine Karte Löschen, so klicken Sie in der entsprechenden Zeile auf den Schalter Löschen. Es wird eine Sicherheitsabfrage angezeigt.
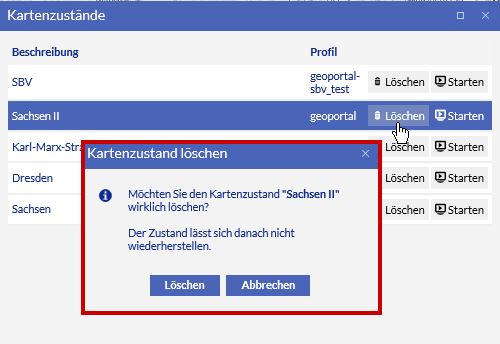
Klicken Sie erneut auf den Schalter Löschen, so wird die gespeicherte Karte unwiderruflich gelöscht. Abbrechen beendet die Aktion.
Karte starten
Um eine gepeicherte Karte erneut aufzurufen, klicken Sie in der entsprechenden Zeile auf den Schalter Starten. Die Karte wird unter Verwendung des Kartenviewer-Profils, unter dem Sie die Karte gespeichert haben, in einem neuen Fenster gestartet.
Kartenausschnitt speichern / versenden
![]()
Nutzungsbedingungen
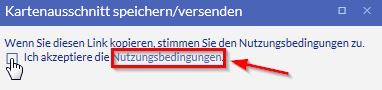
Bitte beachten Sie, dass es Nutzungsbedingungen gibt, die Sie akzeptieren müssen, wenn Sie das Werkzeug nutzen wollen. Einen Verweis zu diesen Nutzungsbedingungen finden Sie im Fenster.
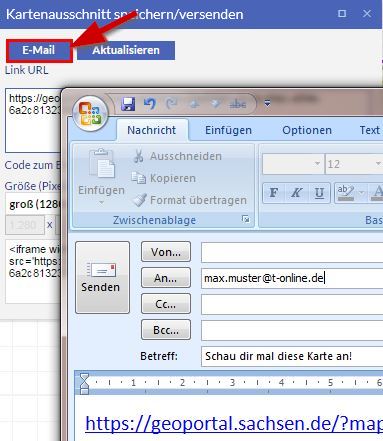
Sie können sich zu Ihrem Kartenausschnitt eine Web-Adresse generieren, die Sie ganz schnell und bequem per E-Mail an andere interessierte Nutzer versenden können. Klicken Sie dazu einfach auf das E-Mail-Symbol und tragen Sie den Empfänger ein.
Link URL
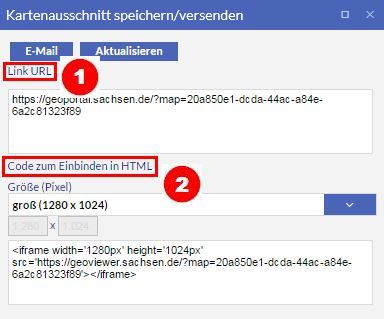
Das Werkzeug stellt Ihnen eine Internetadresse (1) und einen HTML-Code (2) zur Verfügung
Internetadresse (Link URL)
Mit Hilfe der Internetadresse können Sie den Kartenausschnitt an andere Interessierte weitergeben oder zu einem späteren Zeitpunkt noch einmal mit denselben Einstellungen und aktuellen Daten im Kartenviewer anzeigen. Der Link kann kopiert und später einfach in die Adressleiste eines Webbrowsers eingegeben werden. Der Kartenausschnitt wird danach mit den gleichen Einstellungen erneut geladen. Dabei werden die aktuellen Daten der eingebundenen Geodienste verwendet. Um die URL der Kartenzusammenstellung zu einem beliebigen Zeitpunkt erneut aufzurufen, können Sie bspw. einen Favoriten in Ihrem Internet-Browser anlegen oder öffnen Sie ein leeres Textdokument auf Ihrem lokalen Rechner und speichern Sie die URL dort ab. Der Link bleibt 1 Jahr nach der letzten Benutzung erhalten. Wird er innerhalb eines Jahres nicht genutzt, so wird er auf dem Server gelöscht und kann nicht mehr verwendet werden.
HTML-Code zum Einbinden in eigene Webseiten
![]()
Der HTML-Code zum Einbinden in Webseiten beinhaltet den Aufruf des Geoviewers (Kartenviewer ohne Geoportal) mit einem Standard-Iframe der Größe 1280 x 1024 Pixel. Sie können die Pixelgröße nachträglich anpassen, indem Sie über die Klappliste (1) eine entsprechende Auswahl treffen. Wählen Sie „benutzerdefiniert“, so können Sie Breite und Höhe der Pixel selbst festlegen. Nach Änderung der Pixelgröße ist die Aktualisierung des Codes erforderlich. Klicken Sie dazu auf den Schalter „Aktualisieren“ (2).
Zusammenfassung
Die so verschickte oder eingebundene Karte entspricht der aktuell sichtbaren Kartenansicht in folgenden Eigenschaften:
- Kartenmittelpunkt und aktueller Maßstab
- Koordinatenreferenzsystem
- Hintergrundkarte
- Hinzugeladene Kartenebenen (auch die momentan nicht sichtbaren).
Die Kartensituation ändert sich automatisch, sobald Aktualisierungen der Kartengrundlagen vorgenommen werden.
Koordinaten suchen
![]() Mit dem Werkzeug „Koordinatensuche“ können Sie das Koordinatensystem auswählen und ein entsprechendes Koordinatenpaar in das Textfeld eingeben.
Mit dem Werkzeug „Koordinatensuche“ können Sie das Koordinatensystem auswählen und ein entsprechendes Koordinatenpaar in das Textfeld eingeben.
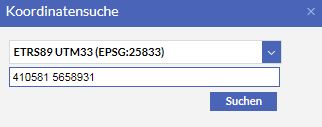
Standardmäßig ist das Koordinatensystem voreingestellt, dass im Kartenbild aktuell verwendet wird. Standard ist das amtliche Koordinatensystem von Sachsen ist ETRS89 UTM33.
Für die zur Auswahl stehenden Koordinatensysteme sowie exemplarische Beispiele für ein Koordinatenpaar lesen Sie bitte die Hilfeseite „Unterstützte Koordinatensysteme und Beispiele für Koordinatenpaare“.
Nachdem Sie das Koordinatenpaar eingegeben haben, klicken Sie auf „Suchen“. Es erscheint ein Marker ![]() an der gesuchten Stelle in der Karte. Die Karte wird auf den von Ihnen eingegebenen Koordinaten zentriert. Dieser Marker verschwindet sobald Sie die Maske „Koordinatensuche“ wieder schließen.
an der gesuchten Stelle in der Karte. Die Karte wird auf den von Ihnen eingegebenen Koordinaten zentriert. Dieser Marker verschwindet sobald Sie die Maske „Koordinatensuche“ wieder schließen.
Zur initialen Ausdehnung wechseln
![]() Mit diesem Werkzeug gelangen Sie zur Standardansicht der Karte (Gesamtansicht von Sachsen).
Mit diesem Werkzeug gelangen Sie zur Standardansicht der Karte (Gesamtansicht von Sachsen).


