Zeichen- und Editierwerkzeuge
![]()
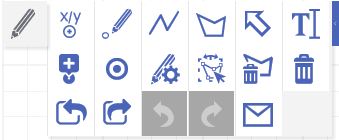
Die Werkzeugleiste klappt auf bzw. zu mit einem Klick auf das Symbol „Stift“. Sie enthält verschiedene Werkzeuge zum Erzeugen und Bearbeiten von Grafikelementen, die im Folgenden genauer erklärt werden.
Einige Zeichenwerkzeuge können nur genutzt werden, wenn Sie sich an das Geoportal angemeldet haben. Mehr Informationen zum Registrieren und Anmelden finden Sie auf der Hilfeseite "Registrierung und Anmeldung".
 Standardwerkzeug
Standardwerkzeug Werkzeug "Koordinate einzeichnen"
Werkzeug "Koordinate einzeichnen" Werkzeug "Punkt einzeichnen"
Werkzeug "Punkt einzeichnen" Werkzeug "Linienzug einzeichnen"
Werkzeug "Linienzug einzeichnen" Werkzeug "Polygon einzeichnen"
Werkzeug "Polygon einzeichnen" Werkzeug "Pfeil einzeichnen"
Werkzeug "Pfeil einzeichnen" Werkzeug "Text einzeichnen"
Werkzeug "Text einzeichnen" Werkzeug "Symbol einzeichnen"
Werkzeug "Symbol einzeichnen" Werkzeug "Kreis mit Radius"
Werkzeug "Kreis mit Radius" Werkzeug "Zeichen-Eigenschaften bearbeiten"
Werkzeug "Zeichen-Eigenschaften bearbeiten" Werkzeug "Grafik bearbeiten"
Werkzeug "Grafik bearbeiten" Werkzeug "Grafik löschen"
Werkzeug "Grafik löschen" Werkzeug "Alle Grafiken entfernen"
Werkzeug "Alle Grafiken entfernen" Werkzeug "Grafikobjekte importieren"
Werkzeug "Grafikobjekte importieren" Werkzeug "Grafikobjekte exportieren"
Werkzeug "Grafikobjekte exportieren" Werkzeug "Rückgängig"
Werkzeug "Rückgängig" Werkzeug "Wiederholen"
Werkzeug "Wiederholen" Werkzeug "Kartenfehler mitteilen"
Werkzeug "Kartenfehler mitteilen"
Standardwerkzeug
![]()
Das Standardsymbol der Zeichenleiste ist ein Stift. Wird ein Werkzeug aus der Zeichenleiste ausgewählt, wird der Stift durch das aktivierte Werkzeugsymbol ersetzt. Dies verdeutlicht, dass das Werkzeug aktiv ist und eine Aktion in der Karte erwartet wird. Zum Standardsymbol gelangen Sie wieder, indem Sie das aktive Werkzeug erneut auswählen und damit die Aktion ausschalten.
Alle eingezeichneten Objekte können gedruckt, gespeichert und exportiert werden. Beim Wechsel des Koordinatensystems, werden die Grafiken in das gewünschte Koordinatensystem transformiert.
Hinweis:
Die Zeichenwerkzeuge sind zum Skizzieren von Objekten in der Karte gedacht. Die Positionierung und Darstellung erfolgt in Ihrem verwendeten Browser und ist abhängig vom gerade aktuellen Kartenmaßstab. Eine Genauigkeit ist daher nur in dem Maßstab und auf der Kartenebene gegeben, auf der die Grafik-Objekte eingezeichnet wurden.
Koordinate einzeichnen
![]() Mit diesem Werkzeug können Sie gezielt einen Punkt über die Eingabe von Koordinaten in die Karte einzeichnen.
Mit diesem Werkzeug können Sie gezielt einen Punkt über die Eingabe von Koordinaten in die Karte einzeichnen.
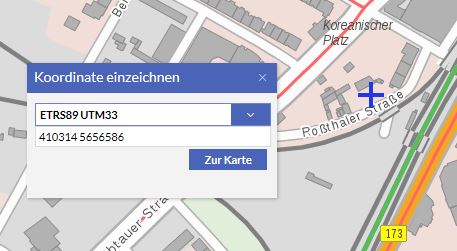
Für die zur Auswahl stehenden Koordinatensysteme sowie exemplarische Beispiele für ein Koordinatenpaar lesen Sie bitte die Hilfeseite „Unterstützte Koordinatensysteme und Beispiele für Koordinatenpaare“.
Nachdem Sie das Koordinatenpaar eingegeben haben, klicken Sie auf „Zur Karte“. Die Karte wird zentriert und ein Punktsymbol wird an der entsprechenden Position gezeichnet. Wie Sie das Punktsymbol ändern können lesen Sie bitte hier.
Punkt: Zeichnet einen Punkt
![]() Mit diesem Werkzeug können Sie Punkte in die Karte einzeichnen. Durch einen Klick an die gewünschte Position, wird ein Punkt erzeugt. Wie Sie das Punktsymbol ändern können lesen Sie bitte hier.
Mit diesem Werkzeug können Sie Punkte in die Karte einzeichnen. Durch einen Klick an die gewünschte Position, wird ein Punkt erzeugt. Wie Sie das Punktsymbol ändern können lesen Sie bitte hier.
Linienzug: Zeichnet einen Linienzug
![]() Mit diesem Werkzeug können Sie Linienzüge in die Karte einzeichnen. Klicken Sie hierzu nacheinander die gewünschten Zwischenpunkte in der Karte an und beenden Sie den Linienzug mit einem Doppelklick. Der gezeichnete Linienzug wird anschließend in die Karte übernommen.
Mit diesem Werkzeug können Sie Linienzüge in die Karte einzeichnen. Klicken Sie hierzu nacheinander die gewünschten Zwischenpunkte in der Karte an und beenden Sie den Linienzug mit einem Doppelklick. Der gezeichnete Linienzug wird anschließend in die Karte übernommen.
Wie Sie das Liniensymbol ändern können lesen Sie bitte hier.
Polygon: Zeichnet ein Polygon
![]() Mit diesem Werkzeug können Sie Polygone in die Karte einzeichnen. Klicken Sie hierzu nacheinander die gewünschten Zwischenpunkte in der Karte an und beenden sie den Polygonzug mit einem Doppelklick am vorletzten Punkt. Das Polygon wird automatisch geschlossen.
Mit diesem Werkzeug können Sie Polygone in die Karte einzeichnen. Klicken Sie hierzu nacheinander die gewünschten Zwischenpunkte in der Karte an und beenden sie den Polygonzug mit einem Doppelklick am vorletzten Punkt. Das Polygon wird automatisch geschlossen.
Wie Sie das Aussehen des Polygons nachträglich ändern können lesen Sie bitte hier.
Pfeil: Zeichnet einen Pfeil in beliebiger Richtung
![]() Mit diesem Werkzeug können Sie einen Pfeil in beliebiger Richtung zeichnen. Klicken Sie dazu in die Karte und ziehen mit gedrückter linker Maustaste in die Richtung, in die der Pfeil zeigen soll. Dabei lässt sich auch die Länge des Pfeils einstellen. Lassen Sie die Maustaste los, um den Zeichenprozess zu beenden und den Pfeil in die Karte zu übernehmen. Es ist auch möglich durch einen einzelnen Klick in die Karte einen vorkonfigurierten Pfeil in der Karte zu platzieren.
Mit diesem Werkzeug können Sie einen Pfeil in beliebiger Richtung zeichnen. Klicken Sie dazu in die Karte und ziehen mit gedrückter linker Maustaste in die Richtung, in die der Pfeil zeigen soll. Dabei lässt sich auch die Länge des Pfeils einstellen. Lassen Sie die Maustaste los, um den Zeichenprozess zu beenden und den Pfeil in die Karte zu übernehmen. Es ist auch möglich durch einen einzelnen Klick in die Karte einen vorkonfigurierten Pfeil in der Karte zu platzieren.
Wie Sie das Aussehen des Pfeiles nachträglich ändern können lesen Sie bitte hier.
Text in die Karte schreiben
![]() Mit diesem Werkzeug können Sie einen beliebigen Text in die Karte schreiben. Nachdem Sie an der gewünschten Stelle in die Karte geklickt haben öffnet sich ein Textfeld, in welchem Sie den Text eingeben können.
Mit diesem Werkzeug können Sie einen beliebigen Text in die Karte schreiben. Nachdem Sie an der gewünschten Stelle in die Karte geklickt haben öffnet sich ein Textfeld, in welchem Sie den Text eingeben können.
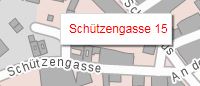
Durch Betätigen der Enter-Taste oder erneuten Klick in die Karte wird der Text anschließend in die Karte übernommen. Die Eingabe kann mittels Escape-Taste abgebrochen werden.
Wie Sie die Größe, Farbe und Art der Schrift nachträglich ändern können lesen Sie bitte hier.
Ein Symbol aus der Symbolgalerie zeichnen
![]()
Mit diesem Werkzeug können Sie ein Symbol durch Klick in die Karte einfügen. Sie können das Symbol nachträglich durch ein anders aus der Symbolgalerie ersetzen. Die Arbeitsschritte dazu lesen Sie bitte hier.
Kreis mit Radius
![]() Mit Hilfe dieses Werkzeuges können Sie einen Kreis mit einem definierten Radius in die Karte zeichen. Klicken Sie in die Karte, um den Mittelpunkt des Kreises festzulegen. Danach geben Sie den Wert des Radius in Metern in das Eingabefeld ein. Der Kreis wird anschließend eingezeichnet und mit dem eingegebenen Radius beschriftet.
Mit Hilfe dieses Werkzeuges können Sie einen Kreis mit einem definierten Radius in die Karte zeichen. Klicken Sie in die Karte, um den Mittelpunkt des Kreises festzulegen. Danach geben Sie den Wert des Radius in Metern in das Eingabefeld ein. Der Kreis wird anschließend eingezeichnet und mit dem eingegebenen Radius beschriftet.
Das Werkzeug kann ohne Anmeldung genutzt werden.
Zeichen-Eigenschaften
![]() Dieses Werkzeug ermöglicht es Ihnen die Eigenschaften der eingezeichneten Grafikobjekte individuell anzupassen.
Dieses Werkzeug ermöglicht es Ihnen die Eigenschaften der eingezeichneten Grafikobjekte individuell anzupassen.
Öffnen Sie zunächst das Werkzeug Zeichen-Eigenschaften und wählen Sie anschließend ein Zeichenwerkzeug. Je nachdem, welches Zeichenwerkzeug ausgewählt wurde, können Linien und Füllung für die Geometrieobjekte, Einstellungen für Texte oder Symbole aus der Symbolgalerie vor der Erzeugung ausgewählt werden. Eine nachträgliche Bearbeitung ist auch möglich. Wählen Sie dazu das Werkzeug „Grafik bearbeiten“, klicken das entsprechende Grafikobjekt an und stellen anschließend die entsprechenden Zeichen-Eigenschaften ein.
Eigenschaften am Punkt ändern
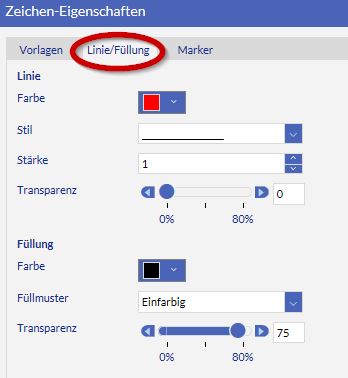
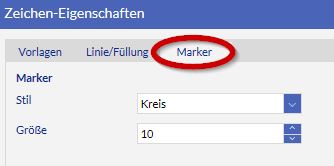
Eigenschaften an Linie, Polygon und Pfeil ändern
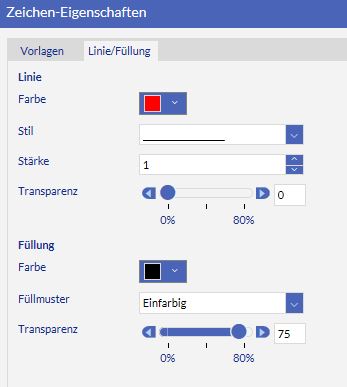
Eigenschaften am Text ändern
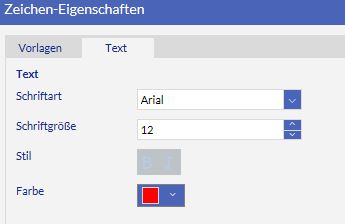
Eigenschaften am Symbol ändern
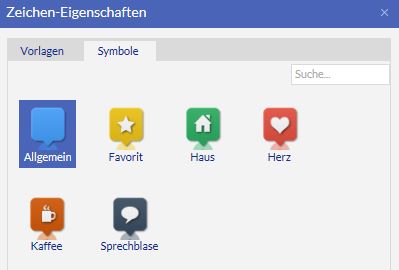
Grafik bearbeiten
![]() Mit diesem Werkzeug können Sie ein Grafikobjekt löschen, verschieben, skalieren oder drehen, Punkte in einer Linie bearbeiten oder die grafische Darstellung ändern. Mit dem ersten Klick auf das Grafikobjekt starten Sie den Bearbeitungsmodus „verschieben, skalieren und drehen“. Bei linien- und flächenhaften Objekten können Sie mit einem zweiten Klick auf das Grafikobjekt die Knickpunkte bearbeiten. Möchten Sie die Auswahl des Grafikobjektes aufheben, so klicken Sie einfach daneben oder wählen ein anderes Grafikelement aus.
Mit diesem Werkzeug können Sie ein Grafikobjekt löschen, verschieben, skalieren oder drehen, Punkte in einer Linie bearbeiten oder die grafische Darstellung ändern. Mit dem ersten Klick auf das Grafikobjekt starten Sie den Bearbeitungsmodus „verschieben, skalieren und drehen“. Bei linien- und flächenhaften Objekten können Sie mit einem zweiten Klick auf das Grafikobjekt die Knickpunkte bearbeiten. Möchten Sie die Auswahl des Grafikobjektes aufheben, so klicken Sie einfach daneben oder wählen ein anderes Grafikelement aus.
Um eine Grafik zu bearbeiten stehen folgende Aktionen zur Verfügung:
Darstellung ändern:
Wählen Sie das Grafikobjekt mit einfachem Mausklick aus und öffnen Sie parallel das Werkzeug „Zeichen-Eigenschaften“. Sie können damit die Zeicheneigenschaften - wie bspw. die Farbe - ändern.
Verschieben:
![]()
Ein Grafikobjekt können Sie verschieben, sobald Sie die Maus auf das Grafikobjekt stellen und der „Finger“ am Mauszeiger sichtbar wird. Mit gedrückter linker Maustaste können Sie jetzt das Grafikobjekt an die neue Position verschieben.
Skalieren:
![]()
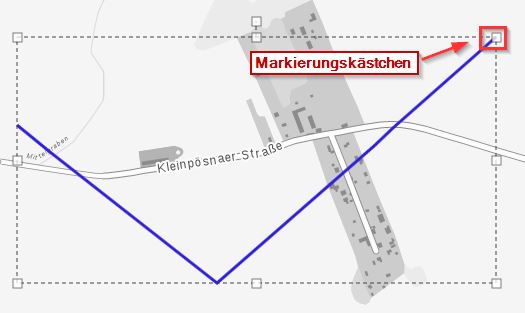
Ein Grafikobjekt können Sie skalieren, sobald Sie die Maus auf eines der Markierungskästchen stellen und am Mauszeiger der „Doppelpfeil“ sichtbar wird. Mit gedrückter linker Maustaste können Sie jetzt das Grafikobjekt an einen der Markierungskästchen auseinanderziehen oder zusammenschieben. Verwenden Sie dazu die Markierungen in den Ecken, so wird das Grafikobjekt vergrößert bzw. verkleinert.
Drehen:
![]()
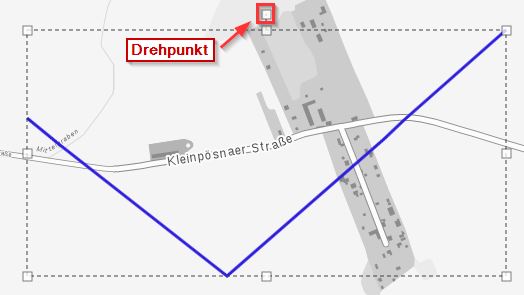
Sie können ein Grafikobjekt drehen, indem Sie die Maus auf den Drehpunkt stellen und am Mauszeiger der „Finger“ sichtbar wird. Der Drehpunkt ist ein besonderes Markierungskästchen und befindet sich an der oberen Kante über dem mittleren Markierungskästchen. Mit gedrückter linker Maustaste können Sie das Grafikobjekt drehen.
Löschen:
Wurde über diese Funktion ein Grafikobjekt ausgewählt, so kann es über die Tastatur, Taste „Entfernen“, komplett gelöscht werden.
Knickpunkt löschen:
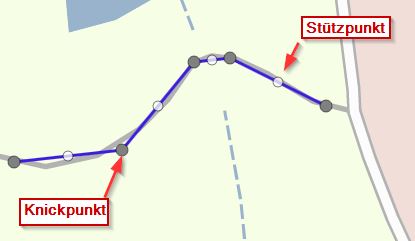
Knickpunkte erkennen Sie an der dunkelgrauen Darstellung. Zwischen zwei Knickpunkten befindet sich ein Stützpunkt. Stützpunkte sind weiß dargestellt.
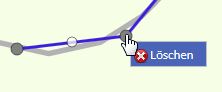
Um einen Knickpunkt zu löschen fassen Sie ihn mit gedrückter linker Maustaste an und drücken gleichzeitig die rechte Maustaste. Die Funktion „Löschen“ wird sichtbar und kann ausgewählt werden.
Knickpunkt / Stützpunkt verschieben:
Um einen Punkt in einer Linie zu verschieben fassen Sie ihn mit gedrückter linker Maustaste an und ziehen ihn an die gewünschte Stelle. Verschieben Sie einen Stützpunkt so wird ein neuer Knickpunkt in die Linie eingefügt.
Je nach Typ des Grafikobjektes stehen folgende Bearbeitungsmöglichkeiten zur Verfügung:
| Grafikobjekt | 1. Klick auf Grafikobjekt | 2. Klick auf Grafikobjekt |
|---|---|---|
| Punkt | verschieben, löschen | verschieben, löschen |
| Linienzug | verschieben, löschen, skalieren, drehen | löschen, Knickpunkt löschen, hinzufügen |
| Polygon | verschieben, löschen, skalieren, drehen | löschen, Knickpunkt löschen, hinzufügen |
| Pfeil | verschieben, löschen, skalieren, drehen | löschen, Knickpunkt löschen, hinzufügen |
| Text | verschieben, löschen | verschieben, löschen |
| Symbol | verschieben, löschen | verschieben, löschen |
Grafik löschen
![]() Das „Grafik löschen“-Werkzeug ermöglicht es Ihnen, einzelne Grafiken aus der Karte zu löschen. Dazu gehören auch hinzu geladene Vektor-Daten und vorhandene Suchmarkierungen. Aktivieren Sie die Grafik-Löschen-Funktion und klicken Sie auf die gewünschte Grafik.
Das „Grafik löschen“-Werkzeug ermöglicht es Ihnen, einzelne Grafiken aus der Karte zu löschen. Dazu gehören auch hinzu geladene Vektor-Daten und vorhandene Suchmarkierungen. Aktivieren Sie die Grafik-Löschen-Funktion und klicken Sie auf die gewünschte Grafik.
Alle Grafiken entfernen
![]() Mit diesem Werkzeug ist es Ihnen möglich, alle Zeichnungen in der Karte auf einmal zu löschen. Nach Aktivierung des Buttons werden alle Grafiken direkt gelöscht. Hierzu zählen auch hinzugeladene Grafik-Objekte aus importierten Dateien und Suchmarkierungen. Es erfolgt keine weitere Zwischenabfrage.
Mit diesem Werkzeug ist es Ihnen möglich, alle Zeichnungen in der Karte auf einmal zu löschen. Nach Aktivierung des Buttons werden alle Grafiken direkt gelöscht. Hierzu zählen auch hinzugeladene Grafik-Objekte aus importierten Dateien und Suchmarkierungen. Es erfolgt keine weitere Zwischenabfrage.
Grafikobjekte importieren
![]()
Sie können bis zu 5.000 Punkte (Stützpunkte) aus externen Dateien pro Ladevorgang in die Karte importieren. Dabei werden folgende Datenformate unterstützt:
Durchsuchen
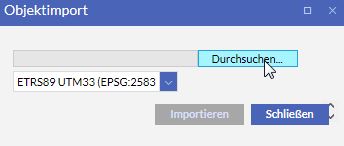
Über den Ladedialog können Sie eine Datei auswählen.
Koordinatensystem auswählen
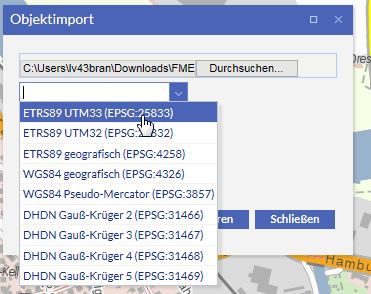
Die importierten Grafikobjekte können nur dann dargestellt werden, wenn das Koordinatensystem bekannt ist. Bei einigen Formaten (z.B. KML und Shape) wird das Koordinatensystem automatisch aus der Projektionsdatei ermittelt. Bei anderen Formaten muss das Koordinatensystem aus der Klappliste ausgewählt werden. Treffen Sie keine Auswahl, wird ETRS1989 UTM33 als Standard gesetzt. Wenn das gewählte Koordinatensystem nicht dem tatsächlichen Koordinatensystem der importierten Daten entspricht, werden die Daten ggf. nicht korrekt dargestellt.
Hinweise zum Import:
- Es kann jeweils nur eine Datei importiert werden. Datenformate, die aus mehreren Dateien bestehen (z.B. das Shape-Format), müssen vor dem Import in ein Zip-Archiv (pro Zip maximal eine Shape-Datei) gepackt werden.
- Die Attributnamen (Feldnamen) in Shape-Dateien müssen den ESRI-Konventionen entsprechen und dürfen bspw. keine Sonderzeichen bzw. Zahlen am Anfang des Namens besitzen. (Siehe Richtlinien in Feldnamen)
- Die Bestandteile zum Dateinamen dürfen insgesamt nicht mehr als 120 Zeichen umfassen. Zu den Bestandteilen eines Dateinamens gehört mindestens der Dateiname an sich inklusive Punkt und Dateiendung. Bei Zip-Archiven muss der gesamte Pfad betrachtet werden, der sich bspw. aus dem Namen des Zip-Archivs inklusive Punkt und Dateiendung, den Namen der Ordner und Unterordner, dem Dateinamen inklusive Punkt und Dateiendung sowie den Schrägstrichen zusammensetzen kann. Die Verwendung von Leer- und Sonderzeichen kann zu Problemen führen.
- Beim Import von Shape-Dateien werden den Grafikdaten die im System hinterlegten Standards zugewiesen, da Shape keine Symbolisierung wie bspw. Farbe, Transparenz oder Strichstärke mitliefert. Die Standarddarstellungen können vom Nutzer nachträglich über Grafik bearbeiten und Zeicheneigenschaften geändert werden.
- Beim Import von KML aus anderen Quellen kann nicht sichergestellt werden, dass alle enthaltenden Texte und Symbolisierungen für die Darstellung verwendet werden können. Zum Beispiel werden Symbole beim Import durch ein Standard-Symbol ersetzt, wenn diese in der Symbolisierung Internet-Adressen zu Bildern enthalten.
- Informationen zur Darstellung von Grafikobjekten in KML-Dateien wie Transparenz und Farben werden beim Import entsprechend ausgewertet und umgesetzt. (Ausnahme: Farbe von Punkten wird nicht übernommen)
- Die CSV-Datei beginnt standardmäßig mit einer Titelzeile, die nicht ausgewertet wird (Rechtswert;Hochwert). Mit CSV können nur Punktobjekte übermittelt werden. Das Koordinatenpaar (Rechts- / Hochwert) für ein Punktobjekt steht auf einer Zeile. Das Trennzeichen ist das Semikolon. Hier ein Beispiel für das Koordinatensystem ETRS89 UTM33:
Rechtswert;Hochwert
373029.7034461619;5649811.052899731
393663.2066539384;5676569.71991078
396187.86577302794;5649294.6099141985
Für die Darstellung im Geoportal wird ein Standardsymbol verwendet, welches vom Nutzer nachträglich über Grafik bearbeiten und Zeicheneigenschaften geändert werden. - Da die Darstellung der importierten Daten im Browser erfolgt, ist die Performanz vom eingesetzten Browser, der Dateigröße und der Komplexität der Daten abhängig.
- Grafikelemente, die nach GML exportiert worden, können nicht wieder in das Geoportal importiert werden.
- Der Import von kreisförmigen Grafikobjekten wird nicht unterstützt.
Grafikobjekte verwalten
In dem Menü „Grafikobjekte“ im unteren Teil des Kartenviewers haben Sie die Möglichkeit, die Liste der importierten Grafikobjekte einzusehen. Hier besteht die Möglichkeit, die Karte auf ein gewähltes Objekt zu zentrieren. Zudem können Sie hier die Grafikobjekte umbenennen sowie einzelne oder alle Objekte wieder entfernen. Weitere Hinweise finden Sie auf den Hilfeseiten "Grafikobjekte verwalten" und "Werkzeuge der Grafikobjekte".
Grafikobjekte exportieren
![]()
Mit diesem Werkzeug können Grafikobjekte in verschiedene Formate exportieren. Dazu zählen die von Ihnen in die Karte eingezeichneten Objekte und Grafikobjekte aus Suchanfragen, wie bspw. der Umring einer Gemeinde. Sollen keine Grafikobjekte aus Suchtreffern exportiert werden, so entfernen Sie das Häkchen aus dem Kästchen (1).
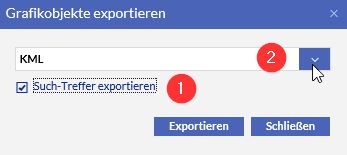
Über die Klappbox (2) öffnet sich eine Auswahlliste mit den unterstützten Grafik-Formaten.
Es können die folgenden Formate exportiert werden:
- KML
- Shape
- GML
- DXF
- CSV
- GPX
Hinweise:
- In das CSV-Format können nur Punkt-Objekte exportiert werden.
- Nach GPX können nur Punkte (als Waypoints) und Linien (als Track) exportiert werden. Wenn der Nutzer zusätzlich Objekte vom Geometrietyp Fläche eingezeichnet hat, so werden diese Objekte nicht übernommen. Eine Meldung erfolgt in diesem Fall nicht.
- In die anderen Formate können jeweils Punkte, Linien oder Flächen exportiert werden, wobei diese je nach Format in mehrere Dateien aufgeteilt werden (z.B. bei Shape).
- Die Ergebnisse werden als ZIP-Archiv bereitgestellt.
Die Ergebnis-Dateien haben das Koordinatensystem, das aktuell im Kartenviewer eingestellt ist. Ausnahmen bilden hier die Datenformate, bei denen das Koordinatensystem fest definiert ist (KML: WGS84 geografisch (EPSG:4326), GPX: WGS84 geografisch (EPSG:4326))
Rückgängig
![]() Mit diesem Werkzeug können Sie den letzten Schritt beim Zeichen rückgängig machen. Bitte beachten Sie, dass dies nicht in jedem Fall möglich ist. Rückgängig kann bspw. nicht auf den Import von Vektordaten angewendet werden.
Mit diesem Werkzeug können Sie den letzten Schritt beim Zeichen rückgängig machen. Bitte beachten Sie, dass dies nicht in jedem Fall möglich ist. Rückgängig kann bspw. nicht auf den Import von Vektordaten angewendet werden.
Wiederholen
![]() Mit diesem Werkzeug können Sie den letzten Aufruf von „Rückgängig“ wieder aufheben. Das heißt, ein durch „Rückgängig“ gelöschtes Grafikobjekt kann mit diesem Werkzeug wieder herstellt werden. Das Werkzeug bleibt ausgegraut solange es nicht möglich ist einen Vorgang zu wiederholen. Wiederholen kann auf den Import von Vektordaten nicht angewendet werden.
Mit diesem Werkzeug können Sie den letzten Aufruf von „Rückgängig“ wieder aufheben. Das heißt, ein durch „Rückgängig“ gelöschtes Grafikobjekt kann mit diesem Werkzeug wieder herstellt werden. Das Werkzeug bleibt ausgegraut solange es nicht möglich ist einen Vorgang zu wiederholen. Wiederholen kann auf den Import von Vektordaten nicht angewendet werden.
Kartenfehler mitteilen
![]() Dieses Werkzeug ermöglicht es Ihnen, einen Service-Mitarbeiter des Geoportals über Einzelheiten, die Ihnen in der Karte aufgefallen sind, zu benachrichtigen.
Dieses Werkzeug ermöglicht es Ihnen, einen Service-Mitarbeiter des Geoportals über Einzelheiten, die Ihnen in der Karte aufgefallen sind, zu benachrichtigen.
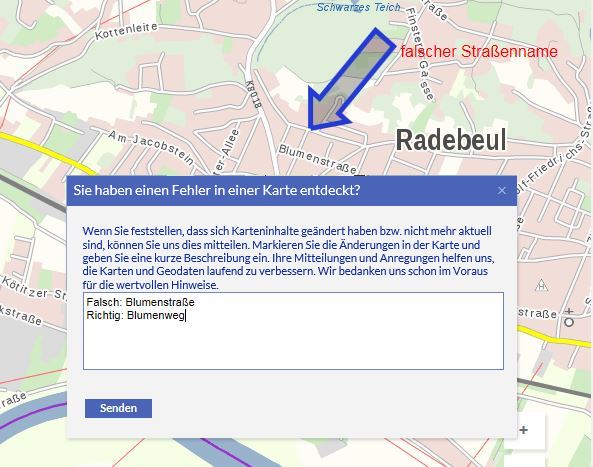
Hierbei werden die von Ihnen eingezeichneten Grafikobjekte, und die von Ihnen erstellte Mitteilung weitergeleitet. Nach dem „Senden“ erhalten Sie per E-Mail eine Benachrichtigung.

