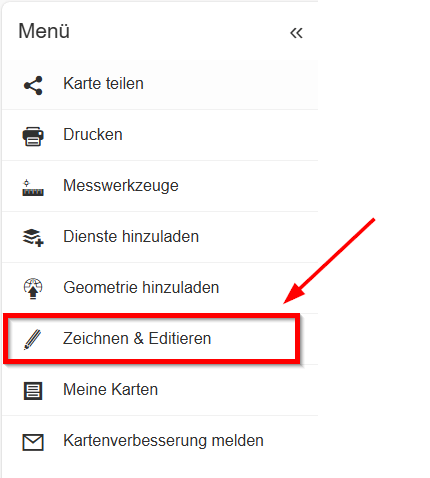Zeichenwerkzeuge
Die Funktion Zeichnen & Editieren bietet verschiedene Werkzeuge zum Erzeugen und Bearbeiten von Grafikelementen, die im Folgenden genauer erklärt werden.
Alle eingezeichneten Objekte können gedruckt, gespeichert und exportiert werden. Beim Wechsel des Koordinatensystems, werden die Grafiken in das gewünschte Koordinatensystem transformiert.
Hinweis:
Die Zeichenwerkzeuge sind zum Skizzieren von Objekten in der Karte gedacht. Die Positionierung und Darstellung erfolgt in Ihrem verwendeten Browser und ist abhängig vom gerade aktuellen Kartenmaßstab. Eine Genauigkeit ist daher nur in dem Maßstab und auf der Kartenebene gegeben, auf der die Grafik-Objekte eingezeichnet wurden.
Um die Zeichenwerkzeuge zu nutzen, öffnen Sie das Menü und wählen den Menüpunkt Zeichnen & Editieren aus. Diese Funktion steht nur angemeldeten Nutzern zur Verfügung. Falls Sie noch nicht angemeldet sind, werden Sie nun in einem Fenster dazu aufgefordert. Alle Informationen rund um die Registrierung und Anmeldung finden Sie hier.
Punkt einzeichnen

Mit diesem Werkzeug können Sie Punkte in die Karte einzeichnen. Durch einen Klick an die gewünschte Position, wird ein Punkt erzeugt. Wie Sie das Punktsymbol ändern können lesen Sie bitte bei dem Unterthema Zeicheneinstellungen öffnen.
Linie einzeichnen

Mit diesem Werkzeug können Sie Linienzüge in die Karte einzeichnen. Klicken Sie hierzu nacheinander die gewünschten Zwischenpunkte in der Karte an und beenden Sie den Linienzug mit einem Doppelklick. Der gezeichnete Linienzug wird anschließend in die Karte übernommen.
Wie Sie das Aussehen der Linie ändern können lesen Sie bitte bei dem Unterthema Zeicheneinstellungen öffnen.
Rechteck einzeichnen

Mit diesem Werkzeug können Sie Rechtecke in die Karte einzeichnen. Klicken Sie hierzu auf den gewünschten Anfangspunkt und ziehen Sie bei gedrückter Maustaste bis zum gewünschten Endpunkt. Das gezeichnete Rechteck wird anschließend in die Karte übernommen.
Wie Sie das Aussehen des Rechtecks ändern können lesen Sie bitte bei dem Unterthema Zeicheneinstellungen öffnen.
Polygon einzeichnen
Mit diesem Werkzeug können Sie Polygone in die Karte einzeichnen. Klicken Sie hierzu nacheinander die gewünschten Zwischenpunkte in der Karte an und beenden sie den Polygonzug mit einem Doppelklick am vorletzten Punkt. Das Polygon wird automatisch geschlossen.
Wie Sie das Aussehen des Polygons nachträglich ändern können lesen Sie bitte bei dem Unterthema Zeicheneinstellungen öffnen.
Symbol einzeichnen

Mit diesem Werkzeug können Sie ein Symbol durch Klick in die Karte einfügen. Es kann nicht im Aussehen geändert werden, nur in der Position.
Text einzeichnen

Mit diesem Werkzeug können Sie einen beliebigen Text in die Karte schreiben. Nachdem Sie an der gewünschten Stelle in die Karte geklickt haben öffnet sich ein Textfeld, in welchem Sie den Text eingeben können.
Durch Betätigen der Enter-Taste oder erneuten Klick in die Karte wird der Text anschließend in die Karte übernommen. Die Eingabe kann mittels Escape-Taste abgebrochen werden.
Wie Sie die Größe, Farbe und Art der Schrift nachträglich ändern können lesen Sie bitte bei dem Unterthema Zeicheneinstellungen öffnen.
Kreis mit Radius einzeichnen

Mit Hilfe dieses Werkzeuges können Sie einen Kreis mit einem definierten Radius in die Karte zeichnen. Geben Sie dazu den Radius und die gewünschte Einheit in dem Fenster ein. Danach klicken sie auf die Karte. Der Kreis wird anschließend eingezeichnet und mit dem eingegebenen Radius beschriftet.
In dem Fenster können Sie ebenso den Radius aktualisieren von dem letzten eingezeichneten Umkreis. Bei Verwendung der Schaltflächen Neuer Kreis und Aktualisieren werden alle weiteren Umkreise gelöscht.
Zeicheneinstellungen

Dieses Werkzeug ermöglicht es Ihnen die Eigenschaften der eingezeichneten Grafikobjekte individuell anzupassen.
Öffnen Sie das Werkzeug Zeicheneinstellung um den Stil für das später einzufügende Objekt vorzunehmen
oder
klicken Sie auf das eingezeichnete Objekt, um eine Änderung an diesem schon vorhandenen Objekt vorzunehmen.
Grafiken bearbeiten
 |
(1) Die Form des Werkzeugs "Punkt" wählen (2) Die Größe des Werkzeug "Punkt" wählen. Die Auswahl ist auf eine Zahl zwischen 8 und 50 beschränkt. (3) Linienfarbe für Linie, Rechteck und Polygone (4) Art der Linie, die für Linie, Rechteck und Polygone benutzt werden (5) Stärke der Linie, die für Linie, Rechteck und Polygone benutzt werden (6) Füllfarbe, die innerhalb des Rechtecks und Polygons angewendet wird |
Text bearbeiten
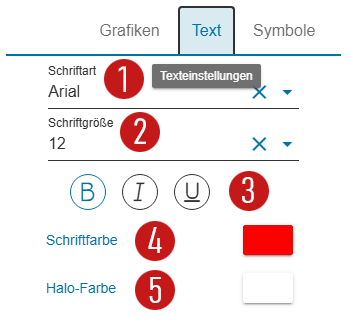 |
(1) Sie können zwischen 9 Schriftarten wählen (2) Die Schrift kann zwischen den Größen 6 bis 100 gewählt werden (3) B - fettgedruckte Schrift I - kursive Schrift U - unterstrichene Schrift (4) Farbe der Schrift in Transparenz- und Farbregler stufenlos wählbar. RGBA, HSLA oder HEX über Pfeile (5) Farbe der Textumrandung in Transparenz- und Farbregler stufenlos wählbar. RGBA, HSLA oder HEX über Pfeile |
Symbole bearbeiten
 |
Wählen Sie zwischen 6 Symbolen aus, bevor sie auf den gewünschten Punkt in der Karte klicken. Das gewählte Symbol wird dadurch automatisch in der Karte an diesen Punkt gesetzt. |