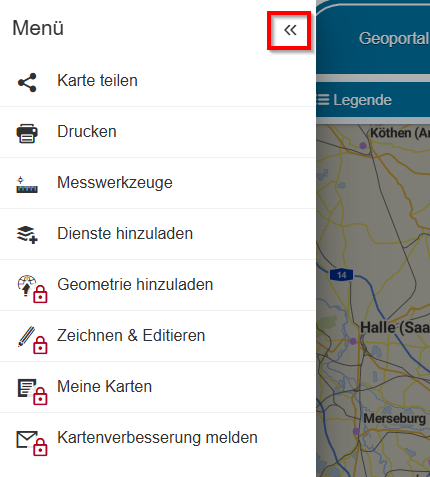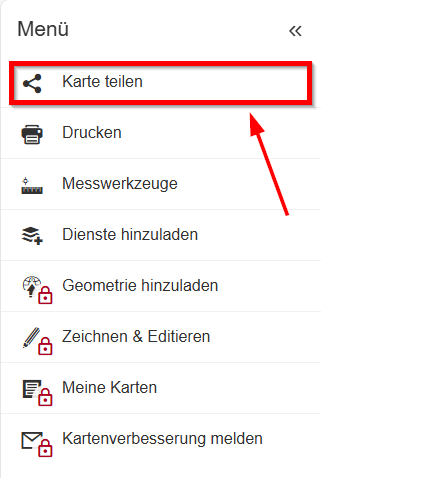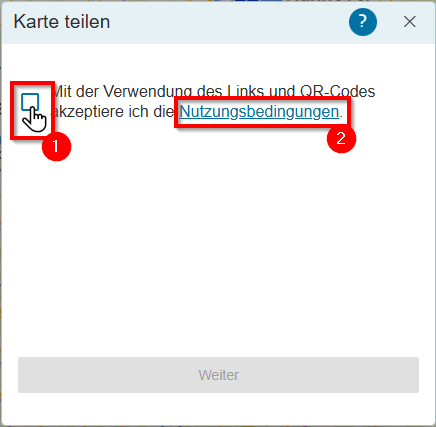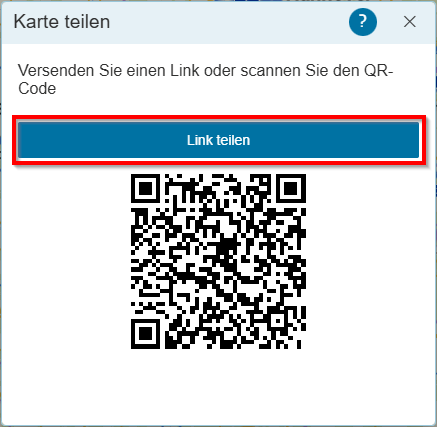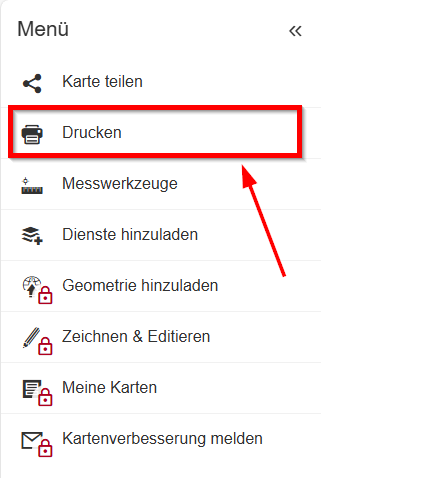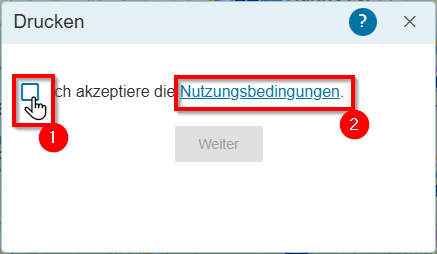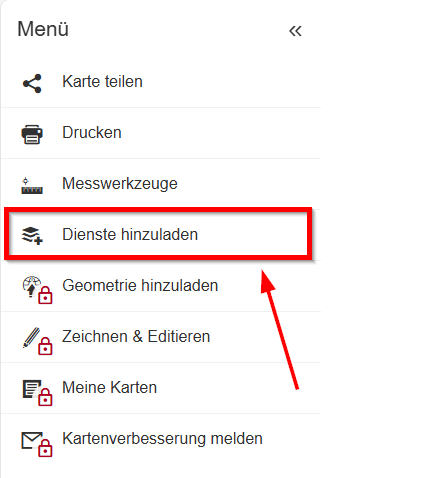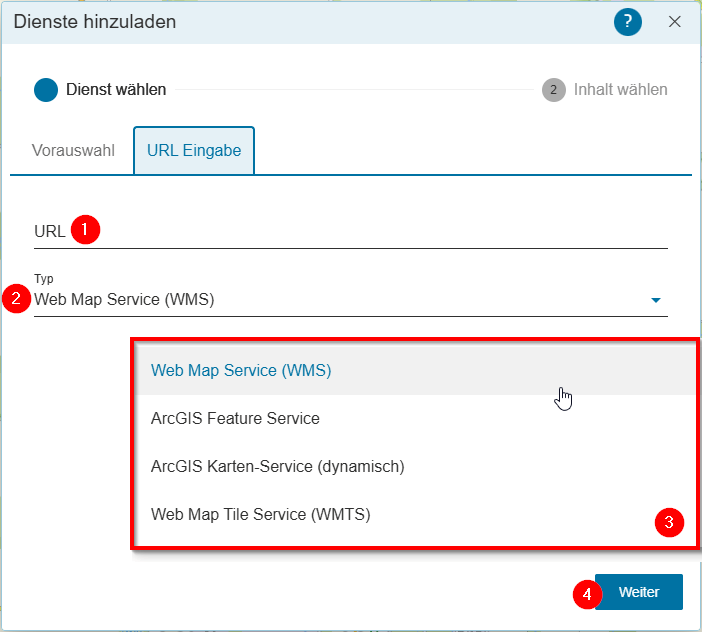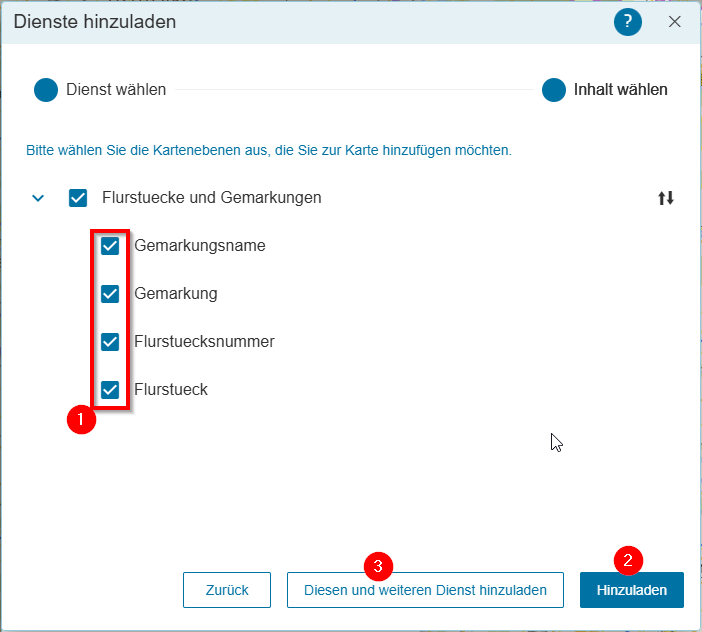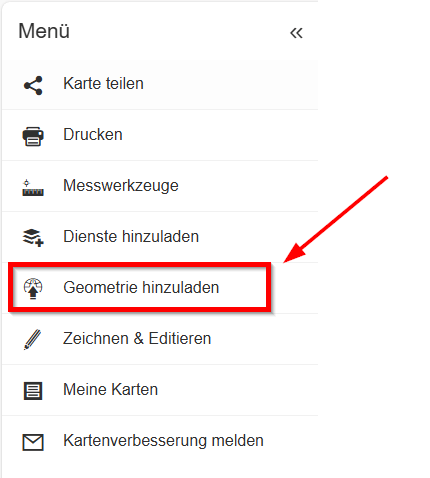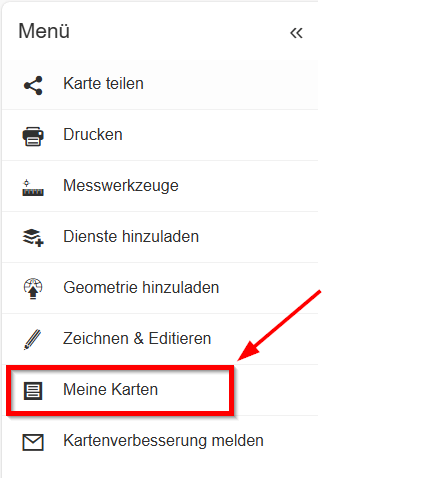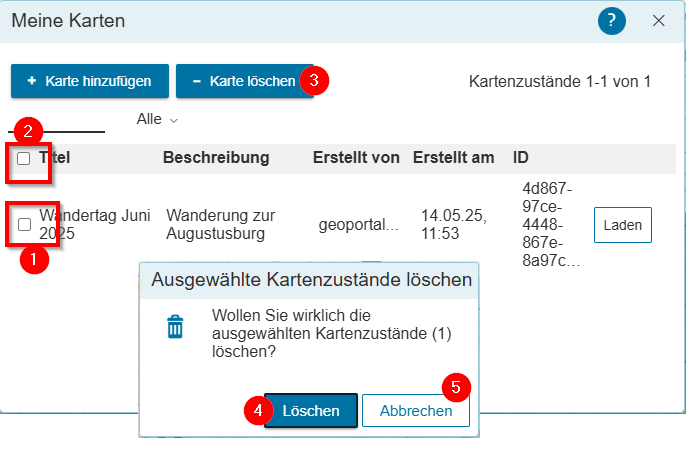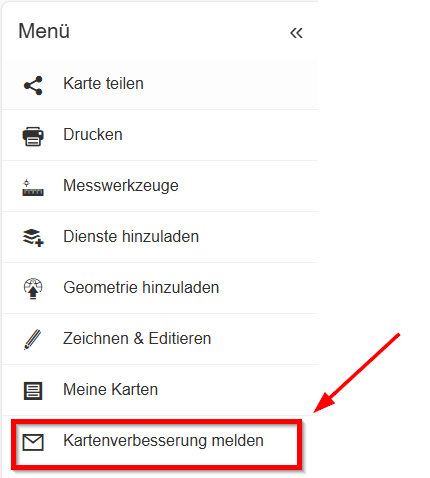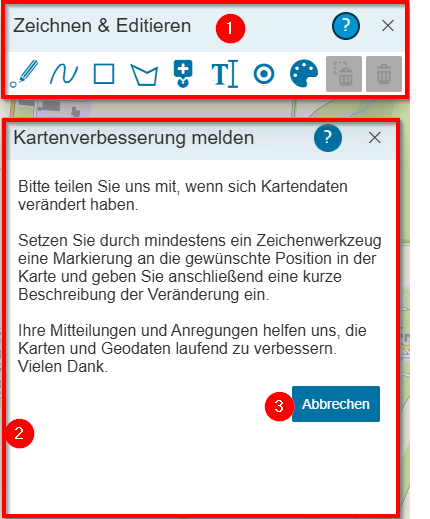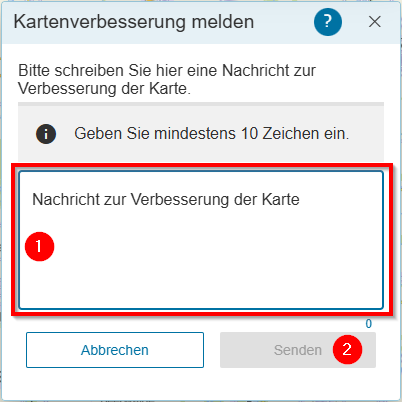Menü (Werkzeuge)
Das Werkzeug-Menü enthält verschiedene nützliche Hilfsmittel, die auf dieser Seite beschrieben werden.
Menü öffnen und schließen
Das Menü klappt auf, wenn Sie links oben auf den Button Menü klicken.
Im Menü können Sie das gewünschte Werkzeug / die gewünschte Funktion mit der Maus auswählen. Einige Funktionen stehen nur mit Anmeldung zur Verfügung. Wie Sie sich registrieren und anmelden können, erfahren Sie hier.
Klicken Sie irgendwo außerhalb des Menüs oder auf den Doppelpfeil rechts oben, um das Menü wieder auszublenden.
Karte teilen
Mit dieser Funktion können Sie sich zu Ihrem aktuellen Kartenausschnitt eine Web-Adresse generieren. So können Sie die Karte an andere Interessierte weitergeben oder zu einem späteren Zeitpunkt noch einmal mit denselben Einstellungen und aktuellen Daten im Kartenviewer anzeigen.
Der Link kann kopiert und später einfach in die Adressleiste eines Webbrowsers eingegeben werden. Der Kartenausschnitt wird danach mit den gleichen Einstellungen erneut geladen. Dabei werden die aktuellen Daten der eingebundenen Geodienste verwendet.
Um die URL der Kartenzusammenstellung zu einem beliebigen Zeitpunkt erneut aufzurufen, können Sie bspw. einen Favoriten in Ihrem Internet-Browser anlegen oder öffnen Sie ein leeres Textdokument auf Ihrem lokalen Rechner und speichern Sie die URL dort ab. Der Link bleibt 1 Jahr nach der letzten Benutzung (Aufruf der Karte über den Link) erhalten. Wird er innerhalb eines Jahres nicht genutzt, so wird er auf dem Server gelöscht und kann nicht mehr verwendet werden.
Um eine Karte zu teilen, öffnen Sie das Menü und wählen den ersten Menüpunkt Karte teilen aus.
Bitte beachten Sie, dass es Nutzungsbedingungen gibt, die Sie akzeptieren müssen, wenn Sie das Werkzeug nutzen wollen. Aktivieren Sie dazu die Checkbox (1). Einen Verweis zu den Nutzungsbedingungen finden Sie im Fenster (2).
Durch Aktivieren der Checkbox wird der Button Weiter blau. Klicken Sie diesen, um fortzufahren.
Mit dem Klick auf den Button Linkt teilen wird der Link in die Zwischenablage kopiert. Sie können Ihn nun zum Beispiel in ein neues Browserfenster oder eine E-Mail einfügen.
Alternativ können Sie den QR-Code scannen und die Karte auf Ihrem Handy aufrufen.
Die so geteilte Karte entspricht der aktuell sichtbaren Kartenansicht in folgenden Eigenschaften:
- Kartenmittelpunkt und aktueller Maßstab
- Koordinatenreferenzsystem
- Hintergrundkarte
- Hinzugeladene Kartenebenen (auch die momentan nicht sichtbaren).
Die Kartensituation ändert sich automatisch, sobald Aktualisierungen der Kartengrundlagen vorgenommen werden.
Mit dem Drucken-Werkzeug können Sie einen Kartenausschnitt als PDF oder Bild-Datei abspeichern und anschließend drucken. Sie können dabei verschiedenen Einstellungen zum Layout und Inhalt vornehmen.
Um einen Kartenausschnitt zu drucken, öffnen Sie das Menü und wählen den zweiten Menüpunkt Drucken aus.
Bitte beachten Sie, dass es Nutzungsbedingungen gibt, die Sie akzeptieren müssen, wenn Sie das Werkzeug nutzen wollen. Aktivieren Sie dazu die Checkbox (1). Einen Verweis zu den Nutzungsbedingungen finden Sie im Fenster (2).
Durch Aktivieren der Checkbox wird der Button Weiter blau. Klicken Sie diesen, um fortzufahren.
Im Dialogfenster Drucken können Sie verschiedene Einstellungen vornehmen.
(1) Hier können Sie das Papierformat festlegen. Sie können zwischen den DIN-Formaten A4 bis DIN A1 (Hoch oder Quer) wählen.
(2) Wählen Sie hier das gewünschte Dateiformat aus. Sie haben die Wahl zwischen PDF und den Bildformaten GIF, JPEG und PNG.
(3) und (4) Sie können einen Titel und einen kurze Beschreibungstext festlegen. Diese erscheinen später oberhalb der gedruckten Karte.
(5) Aktivieren Sie diese Checkbox, um eine Legende zur Karte auszugeben.
(6) Wenn Sie diese Checkbox aktivieren, enthält die ausgedruckte Karte ein Koordinatengitter.
(7) und (9) [Beschreibung in Bearbeitung]
(8) Hier können Sie einen eigenen Maßstab festlegen. Der rote Kartenrahmen ( (10) Druckbereich) in der Karte wird automatisch angepasst. Wählen Sie einen vorgegebenen Maßstab aus oder geben Sie selbst einen ein.
(10) Sie können den Kartenausschnitt innerhalb des Kartenrahmens mit gedrückter linker Maustaste verschieben oder durch Drehen am Mausrad vergrößern bzw. verkleinern. Die Maßstabszahl passt sich automatisch an. Es kann sein, dass im Vorschaubild aufgrund der Maßstabsabhängigkeiten einzelne Kartenebenen nicht sichtbar sind. Sie werden aber trotzdem in den Druck übernommen.
(11) Durch Klick auf den Button Drucken wird die Druckdatei erstellt. Je nach Browsereinstellung wird sie in einem neuen Browserfenster geöffnet, direkt im Download-Ordner gespeichert oder Sie wählen einen Ablageort aus.
Messwerkzeuge
Die ausführliche Beschreibung der Messwerkzeuge finden Sie in diesem Artikel.
Dienste hinzuladen
Kartendienste sind Geodatendienste im Netz, die Karten oder andere geographische Informationen in strukturierter Form anbieten. Sie sind über eine Internetadresse erreichbar. Im Geoportal Sachsen sind einige Karten solcher Dienste voreingestellt (z.B. die Hintergrundkarten) bzw. werden vorkonfiguriert angeboten (z.B. über Karteninhalte -> Themen hinzuladen). Sie können aber auch Karten anderer Dienste hinzuladen, wenn Sie die entsprechende Internetadresse kennen.
Um Dienste hinzuzuladen, öffnen Sie das Menü und wählen den Menüpunkt Dienste hinzuladen aus.
Im Fenster Dienste hinzuladen geben Sie die URL des Dienstes ein (1), z.B. https://geodienste.sachsen.de/wms_geosn_flurstuecke/guest?.
Darunter im Feld Typ (2) wählen Sie den entsprechenden Dienste-Typ aus.
Zur Auswahl stehen (3):
- Web Map Service (WMS)
- ArcGIS Karten-Service (dynamisch)
- ArcGIS Feature Service
- Web Map Tile Service (WMTS)
Über die Schaltfläche Weiter (4) gelangen Sie zum nächsten Schritt.
Handelt es sich um eine gültige Internetadresse eines erreichbaren Kartenservers, so werden die verfügbaren Kartenebenen angezeigt.
Sie können hier mittels der blauen Häkchen (1) Kartenebenen aus- bzw. abwählen. Standardmäßig sind alle Kartenebenen ausgewählt. Über den Schalter Hinzuladen (2) laden Sie den Kartendienst in den Kartenviewer.
Sie können später jederzeit im Fenster Karteninhalt die Kartenebenen verwalten und z.B. ausblenden, die Reihenfolge ändern oder sie wieder entfernen. Die Beschreibung dazu finden Sie unter Themenkarten verwalten.
Über die Schaltfläche Diesen und weiteren Dienst hinzuladen (3) wird der Kartendienst ebenfalls in den Kartenviewer geladen und Sie gelangen direkt wieder zurück zur URL-Eingabe, um einen weiteren Dienst zu laden.
Um einen Kartendienst über die URL hinzu laden zu können, wird vorausgesetzt, dass der angeforderte Kartendienst ein vom Kartenviewer unterstütztes Koordinatensystem und Dienstetyp anbietet:
Unterstützte Koordinatensysteme und Beispiele für Koordinatenpaare
- ETRS89 UTM33 (EPSG:25833) (Standard-Koordinatensystem)
- Beispiel (Maßeinheit Meter): 410456 5659207
- ETRS89 UTM32 (EPSG:25832)
- Beispiel (Maßeinheit Meter): 830690 5669044
- WGS84 geografisch (EPSG:4326)
- Beispiel (Maßeinheit Grad, Minuten, Sekunden): 13°43'18'' 51°04'39''
- Beispiel (Maßeinheit Dezimalgrad): 13,721667 51,077568
- DHDN Gauß-Krüger 4 (EPSG:31468)
- Beispiel (Maßeinheit Meter): 4620764 5661664
- DHDN Gauß-Krüger 5 (EPSG:31469)
- Beispiel (Maßeinheit Meter): 5410557 5661026
Unterstützte Dienstetypen
- OGC Web Map Service (WMS)
- OGC Web Map Tile Service (WMTS)
- ArcGIS Dynamic Map Service
- ArcGIS Feature Layer
Geometrie hinzuladen (mit Anmeldung)
Der Kartenviewer bietet Ihnen nun die Möglichkeit Geometrien hinzuzuladen. So können sie bequem Routen, Punkte oder Ähnliches von ihrem Rechner in die Karte hineinladen. Öffnen Sie hierzu das Menü und wählen Sie den Menüpunkt Geometrie hinzuladen aus. Ein Upload darf höchstens 5000 Geoobjekte umfassen.
Diese Funktion steht nur angemeldeten Nutzern zur Verfügung. Falls Sie noch nicht angemeldet sind, werden Sie nun in einem Fenster dazu aufgefordert. Alle Informationen rund um die Registrierung und Anmeldung finden Sie hier.
Unterstützte Dateiformate
Beispieldateien können über den jeweiligen Link heruntergeladen werden.
- KML (.kml)
- GeoJSON (.geojson)
- Shape (.zip), gezipptes Shapefile
- DXF (.dxf)
- GeoPackage (.gpkg)
- CSV (.csv), Trennzeichen ist das Semikolon
- GPX (.gpx)
- GML (.zip), Zip-Archiv bestehend aus .gml und .xsd
Hinweise:
- Bitte beachten Sie die Bezeichnung der jeweiligen Dateiendung (Kleinschreibung ist verpflichtend).
- Es können maximal 5.000 Objekte pro Datei importiert werden.
In Bezug auf die Anzeigemöglichkeit bestehen folgende Einschränkungen:
| Format | Punkt | Linie | Polygon | Kreis | Text | Symbolisierung |
|---|---|---|---|---|---|---|
| KML | ✅ | ✅ | ✅ | ❌ | ❌ | ✅ |
| GeoJSON | ✅ | ✅ | ✅ | ❌ | ❌ | ❌ |
| Shapefile | ✅ | ✅ | ✅ | ❌ | ❌ | ❌ |
| DXF | ✅ | ✅ | ✅ | ❌ | ❌ | ❌ |
| GeoPackage | ✅ | ✅ | ✅ | ❌ | ❌ | ❌ |
| CSV | ✅ | ❌ | ❌ | ❌ | ❌ | ❌ |
| GPX | ✅ | ❌ | ❌ | ❌ | ❌ | ❌ |
| GML | ✅ | ✅ | ✅ | ❌ | ❌ | ❌ |
Zeichnen (mit Anmeldung)
Die ausführliche Beschreibung der Zeichenwerkzeuge finden Sie in diesem Artikel.
Meine Karten (mit Anmeldung)
Im Bereich Meine Karten können Sie Kartenzustände in einer Liste speichern, um sie später wieder aufzurufen. Dabei werden der Karteninhalt, der Maßstab, der Kartenausschnitt und eingezeichnete Elemente berücksichtigt.
Öffnen Sie das Menü und wählen Sie den Menüpunkt Meine Karten aus. Diese Funktion steht nur angemeldeten Nutzern zur Verfügung. Falls Sie noch nicht angemeldet sind, werden Sie nun in einem Fenster dazu aufgefordert. Alle Informationen rund um die Registrierung und Anmeldung finden Sie hier.
Karte speichern
Sobald Sie sich eine Karte nach Ihren Wünschen zusammengestellt haben, wählen Sie im Menü die Funktion Meine Karten aus, siehe oben. Es öffnet sich das entsprechende Dialogfenster. Sofern Sie bisher noch keine Karten abgespeichert haben, ist die Liste leer (No Data), andernfalls werden hier die bereits gespeicherten Karten angezeigt.
Um den aktuellen Kartenzustand zu speichern, klicken Sie auf die Schaltfläche Karte hinzufügen (1). Es öffnet sich ein weiteres Fenster (2). Dort können Sie einen Titel (3) und eine kurze Beschreibung (4) für Ihre Karte eingeben. Klicken Sie auf die Schaltfläche Speichern (5), um die Karte in der Liste zu speichern.
Gespeicherte Karte aufrufen
Um eine gespeicherte Karte wieder aufzurufen, wählen Sie im Menü den Menüpunkt Meine Karten aus, siehe oben. Es öffnet sich das Dialogfenster mit der Liste alle gespeicherten Karten.
Suchen Sie die Karte, die Sie aufrufen möchten. Falls die Liste sehr lang ist, können Sie z.B. durch die Liste scrollen oder auch mit Klick auf Titel (1) die Liste alphabetisch ordnen.
Oder nutzen Sie das Suchfeld (2), um Ihre Karte zu finden. In der Klappliste neben dem Suchfeld (3) können Sie festlegen, in welchen Attributen nach dem Suchbegriff gesucht werden soll (in allen oder explizit in Titel, Beschreibung etc.).
Haben Sie die passende Karte gefunden, laden Sie die Karte mit Klick auf die Schaltfläche Laden (4) in den Kartenviewer.
Beim Laden einer gespeicherten Karte zu einem späteren Zeitpunkt werden die aktuellen Daten zum enthaltenen Kartendienst verwendet.
Der Link zur gespeicherten Karte bleibt 1 Jahr nach der letzten Benutzung erhalten. Wird er innerhalb eines Jahres nicht aufgerufen und genutzt, so wird er auf dem Server gelöscht. Die Anzeige unter "Meine Karten" bleibt erhalten, kein jedoch nicht mehr genutzt werden.
Gespeicherte Karten aktualisieren & editieren
Sie haben Änderungen vorgenommen (z.B. weitere Elemente eingezeichnet oder eine Kartenebene hinzugefügt) und möchten eine gespeicherte Karte mit dem aktuellen Kartenzustand aktualisieren? Wählen Sie im Menü den Menüpunkt Meine Karten aus, siehe oben. Es öffnet sich das Dialogfenster mit der Liste alle gespeicherten Karten.
Klicken Sie mit der Maus irgendwo auf der entsprechenden Zeile in der Liste (1). Dadurch öffnet sich ein weiteres Fenster (2).
Setzen Sie den Haken bei Aktuellen Kartenzustand übernehmen (3) und Speichern (4) Sie. Die gespeicherte Karte enthält nun den aktuellen Kartenzustand.
Im gleichen Fenster können Sie Änderungen am Titel (5) oder der Beschreibung (6) der gespeicherten Karte vornehmen. Betätigen Sie nach dem Editieren die Schaltfläche Speichern (4) und die Änderungen sind in der Liste der gespeicherten Karten sichtbar.
Gespeicherte Karten löschen
Wählen Sie im Menü den Menüpunkt Meine Karten aus, siehe oben. Es öffnet sich das Dialogfenster mit der Liste alle gespeicherten Karten.
Um gespeicherte Karten zu löschen, wählen Sie den entsprechenden Eintrag in der Liste der Karten aus, indem Sie im Kästchen ganz vorne den Haken setzen (1). Wenn Sie den Haken im Kästchen in der Titelleiste (2) setzen, werden alle Karten ausgewählt.
Betätigen Sie anschließend die Schaltfläche Karte löschen (3) und bestätigen Sie die Abfrage mit der Schaltfläche Löschen (4). Sie können hier den Löschvorgang abbrechen, indem Sie die auf Abbrechen (5) klicken.
Bitte beachten: Die URL zur gespeicherten Karte ist nach dem Löschen aus Meine Karten nicht mehr nutzbar. Falls Sie den Link zur gespeicherten Karte mit anderen Personen geteilt haben, können diese die Karte nicht mehr nutzen.
Kartenverbesserung melden (mit Anmeldung)
Wenn Sie während der Nutzung der Karte feststellen, dass Kartendaten fehlerhaft oder unvollständig sind, haben Sie mit der Funktion Kartenverbesserung melden die Möglichkeit, uns dies mitzuteilen. Dies hilft uns, die Karten und Geodaten laufend zu verbessern.
Um eine Kartenverbesserung zu melden, öffnen Sie das Menü und wählen den letzten Menüpunkt Karteverbesserung melden aus. Diese Funktion steht nur angemeldeten Nutzern zur Verfügung. Falls Sie noch nicht angemeldet sind, werden Sie nun in einem Fenster dazu aufgefordert. Alle Informationen rund um die Registrierung und Anmeldung finden Sie hier.
Für diese Funktion öffnen sich gleich zwei Fenster. Zum einen die Werkzeuge für das Zeichnen & Editieren (1), zum anderen das Fenster für die Meldung (2).
Um eine Meldung zu versenden, muss mindestens eine Markierung in der Karte gesetzt sein. Setzen Sie einen Punkt, zeichnen Sie eine Linie, ein Rechteck oder ein Polygon. Sie können auch das Textwerkzeug benutzen. Ein ausführliche Beschreibung zur Nutzung der Zeichenwerkzeuge finden Sie hier.
Mit der Schaltfläche Abbrechen (3) beenden Sie die Funktion, ohne eine Meldung versendet zu haben.
Sobald sich mindestens eine Markierung auf der Karte befindet, können Sie im Fenster eine Nachricht eingeben. Tippen Sie dazu mindestens 10 Zeichen in das Nachrichtenfenster (1) ein. Die Schaltfläche Senden (2) wird dann aktiv (blau) und Sie können die Nachricht verschicken.
Die Nachricht wird an den Service Desk übermittelt und Sie erhalten eine Bestätigung per Mail.