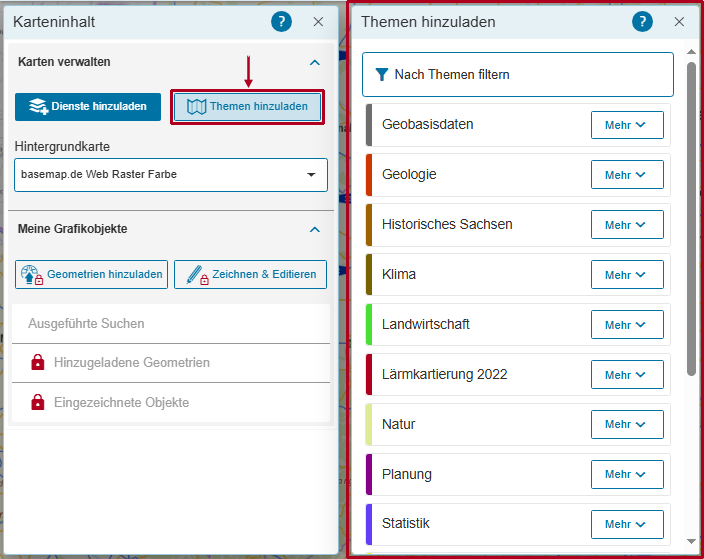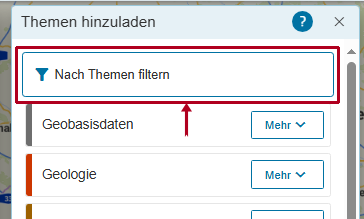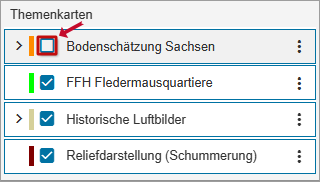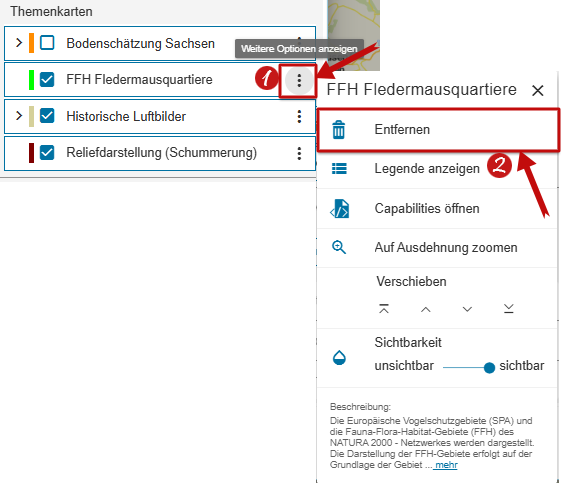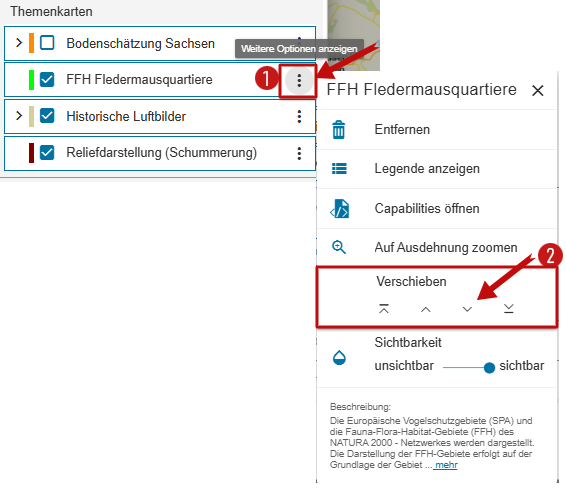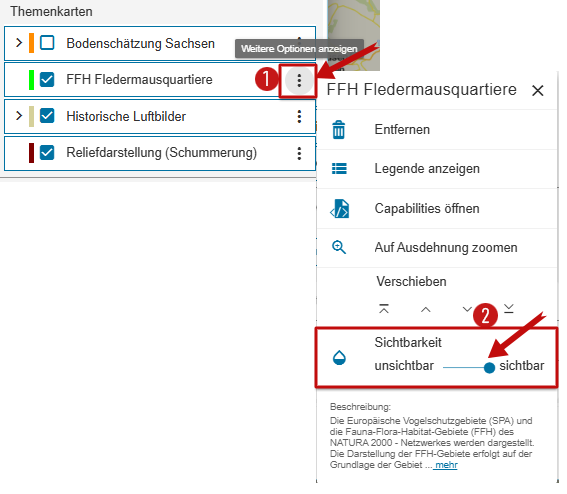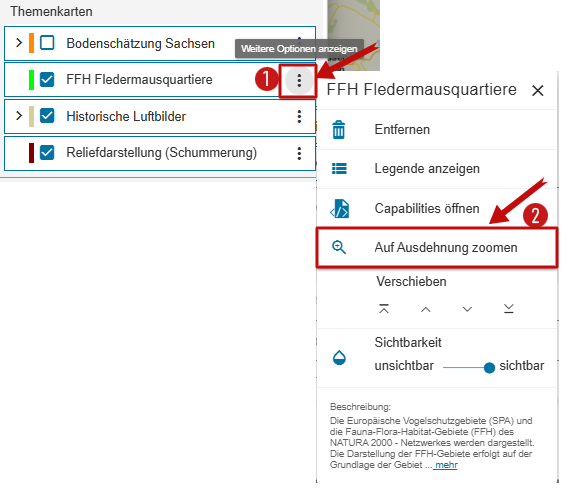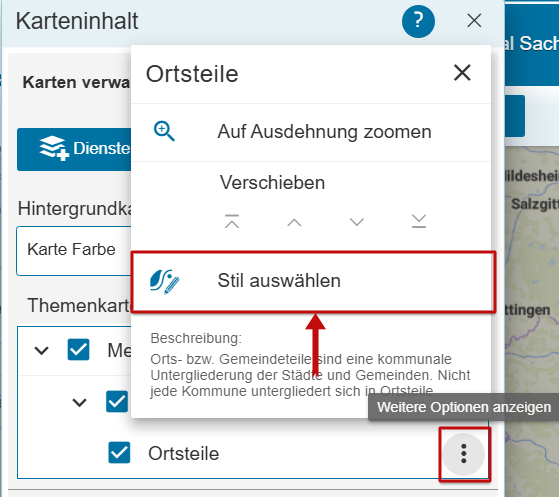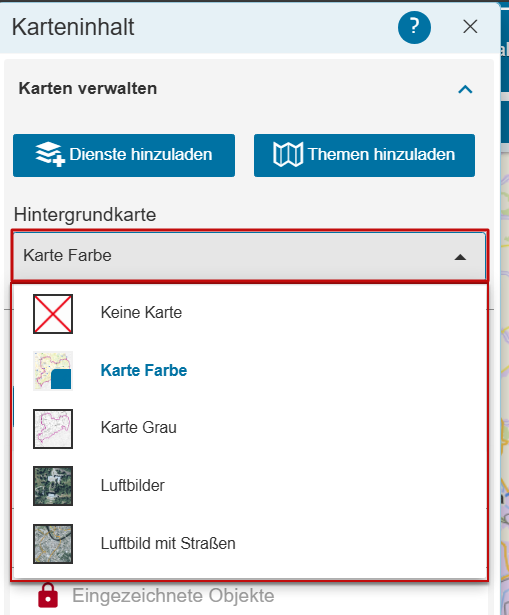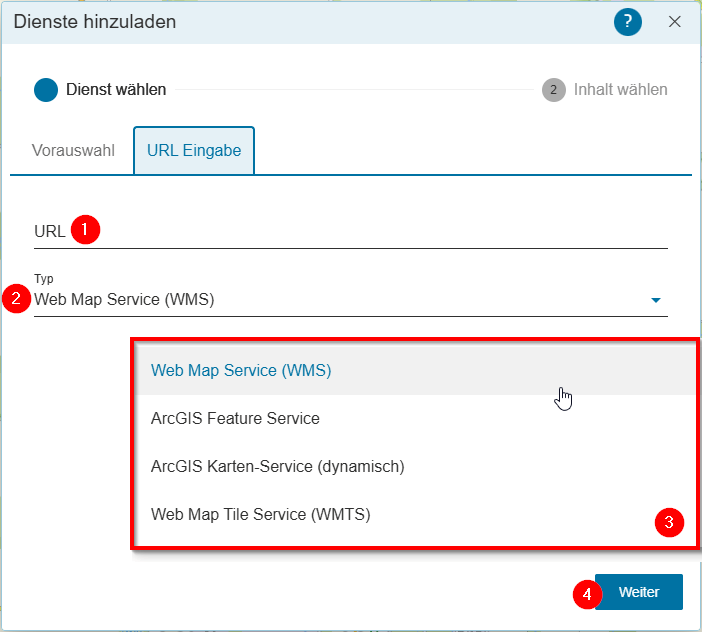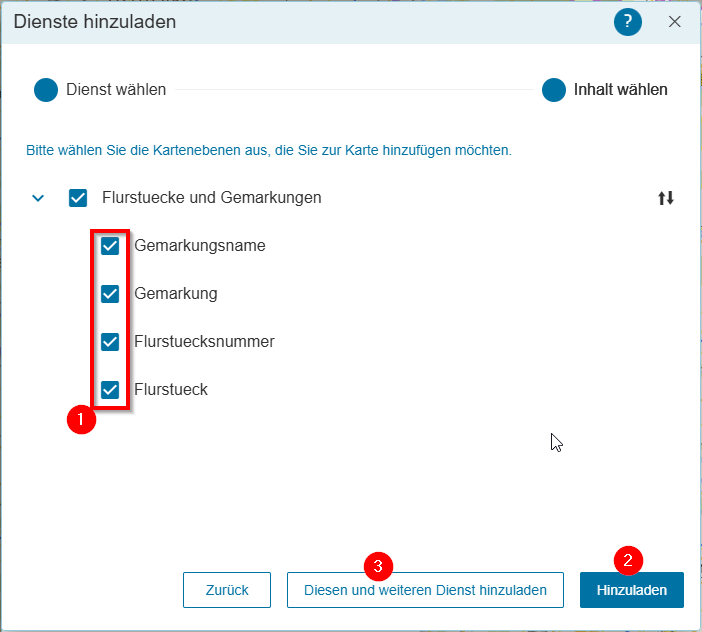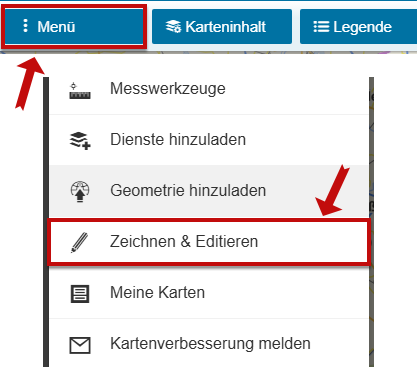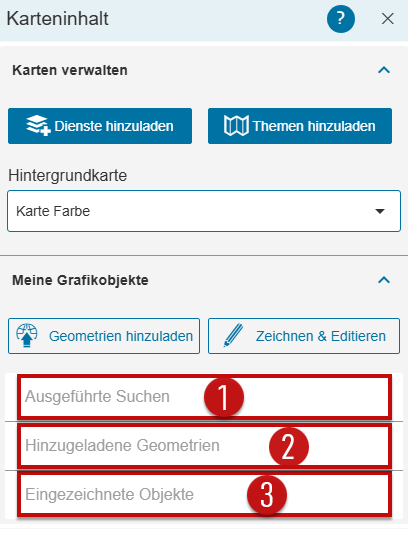Karteninhalt
Themen hinzuladen
Themen auflisten
Mit Klick auf die Schaltfläche Themen hinzuladen können Sie 14 verschiedene Themenkarten in einem neuen Fenster sehen. Es ist möglich, dass Sie im Fenster " Themen hinzuladen" scrollen müssen um alle Kategorien sehen zu können.
Themen filtern
Bei der Filterung haben sie die Möglichkeit schneller die gewünschte Kategorie zu finden, in dem sie eine teilweise in der gewünschten Kategorie enthaltene Buchstabenreihenfolge eingeben.
Achtung - dies ist keine Suche und umfasst lediglich die Kategorien und nicht die darunterliegenden Karten
Alle Themen laden
Durch Anklicken einer Kategorie laden Sie diese zur aktuellen Ansicht hinzu. Sie finden automatisch alle enthaltenen Karten in ihrem Karteninhalt. Sollte eine Karte in grauer Schrift zu sehen sein, dann sind sie in diesem Maßstab nicht sichtbar. Sie können diese Karte dann durch Hineinzoomen sichtbar machen.
Um diese Auswahl rückgängig zu machen, klicken Sie erneut auf die gewählte Kategorie. Diese ist zur besseren Übersicht ein wenig dunkler eingefärbt.
Einzelne Karten laden
Unter der Schaltfläche Mehr ˅ können Sie sich die einzelnen Karten der Kategorien anschauen und durch Anklicken auswählen.
Um diese Auswahl rückgängig zu machen, klicken Sie erneut auf die gewählte Karte. Diese ist zur besseren Übersicht nun mit einem - statt mit einem + gekennzeichnet.
Themenkarten verwalten
Aktivieren / Deaktivieren
Um Karten sichtbar oder nicht sichtbar machen zu können, klicken Sie in das Auswahlkästchen der gewünschten hinzugeladenen Karte.
Entfernen
Um eine Karte aus dem Karteninhalt zu entfernen, können sie den die Karte im Themenbaum wiederholt anklicken (siehe Themen hinzuladen)
Ebenso ist es möglich über das Symbol ⁝ hinter der Karte zu klicken, woraufhin sich ein Menü öffnet in dem sie auf Entfernen drücken.
Reihenfolge ändern
Klicken Sie auf das Symbol ⁝ hinter der Karte um das Menü zu öffnen. Unter dem Menüpunkt verschieben gibt es folgende Möglichkeiten
⤒ an oberste Stelle verschieben
ᐱ eine Stelle weiter nach oben verschieben
ᐯ eine Stelle weiter nach unten verschieben
⤓ an unterste Stelle verschieben
Sichtbarkeit (Transparenz) ändern
Sie können den Schieberegler benutzen, um die Transparenz beliebig von 100% (ganz links) bis 0% (ganz rechts) einzustellen.
Diese Einstellungen gibt es lediglich für die oberste Ebene. Also sollte ihre Karte Unterkarten enthalten (erkennbar durch den Pfeil ˃), dann sind diese nicht einzeln in der Transparenz einstellbar.
Auf Ausdehnung zoomen
Die Kartenansicht springt auf die Gesamtansicht der Kartenebene.
Stil ändern
Einige Kartendienste verfügen über verschiedene Kartendarstellungen, sogenannte Stile. Wird Ihnen das Werkzeug „Stil auswählen“ an einer Kartenebene angezeigt, so können Sie die Darstellung der Karte umschalten. Die Änderung der Kartendarstellung ist bspw. sinnvoll, um eine bessere Lesbarkeit in Kombination mit anderen Hintergrundkarten zu ermöglichen.
Das Werkzeug wird nicht angezeigt, wenn die Kartenebene nur über eine Darstellung verfügt.
Karte nicht sichtbar?
Karten, die ausgegraut sind, können meist im aktuellen Bildmaßstab nicht angezeigt werden. Wenn Sie über das i Symbol gehen, wird Ihnen ein Hinweis dazu angeboten.
Die Sichtbarkeit kann meist erreicht werde durch hineinzoomen in die Karte, bis der benötigte Maßstab erreicht wird.
Hintergrundkarte ändern
Um die Hintergrundkarten zu ändern, gehen Sie im Karteninhalt auf die ausklappbare Schaltfläche unter Hintergrundkarte. Dort finden Sie eine vorgegebene Auswahl an Hintergrundkarten.
| Keine Karte | Alle Karten werden ausgeblendet |
| Karte Farbe | Topografische Karte farbig |
| Karte Grau | Topografische Karte in Grautönen |
| Luftbilder | Aufnahmen aus der Höhe |
| Luftbild mit Straßen | Mit einem zusätzlichen Layer, welcher die Straßen auf die Luftbilder legt |
Dienste hinzuladen
Kartendienste sind Geodatendienste im Netz, die Karten oder andere geographische Informationen in strukturierter Form anbieten. Sie sind über eine Internetadresse erreichbar. Im Geoportal Sachsen sind einige Karten solcher Dienste voreingestellt (z.B. die Hintergrundkarten) bzw. werden vorkonfiguriert angeboten (z.B. über Karteninhalte). Sie können aber auch Karten anderer Dienste hinzu laden, wenn Sie die entsprechende Internetadresse kennen.
Kartendienst suchen über Suchfeld
Geben Sie einen Suchbegriff in das Suchfeld ein und senden Sie die Suchanfrage ab.
![]()
Werden zu viele Treffer angezeigt, filtern Sie das angezeigte Suchergebnis durch die Schaltfläche Filter setzen.
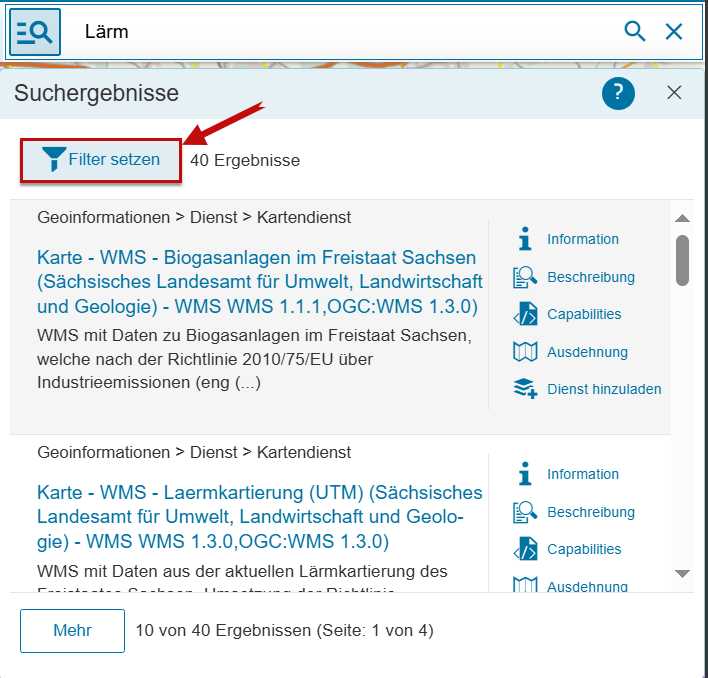
Mit Klick auf die Unterkategorie Kartendienst schränken sie die Suchergebnisse ein.
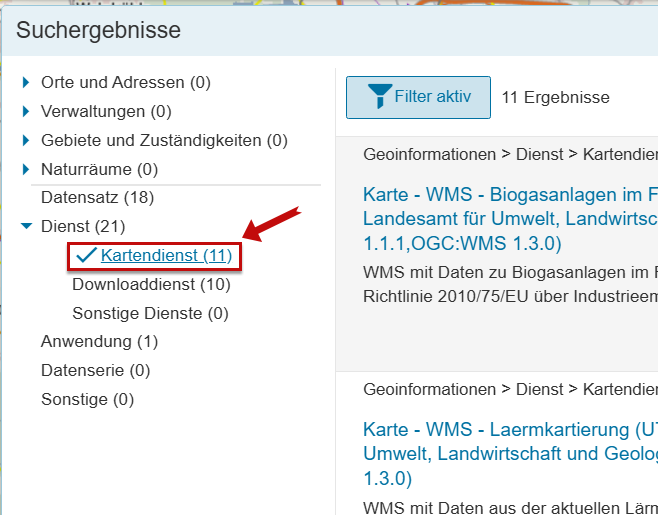
Suchen Sie den gewünschten Kartendienst heraus und klicken auf die Schaltfläche Dienst hinzuladen.
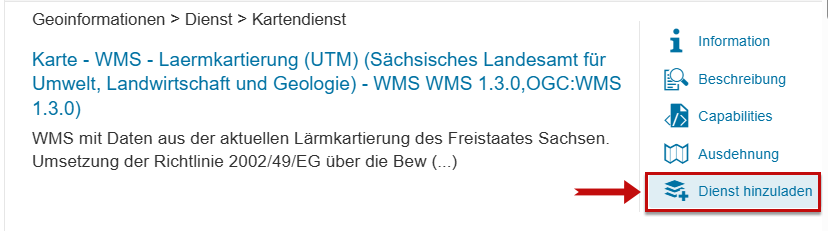
Es öffnet sich ein neues Fenster, in dem Sie bestimmte Kartenebenen aus- bzw. abwählen können. Standardmäßig sind alle Kartenebenen ausgewählt. Über den Schalter Hinzuladen laden Sie den Kartendienst in den Kartenviewer.
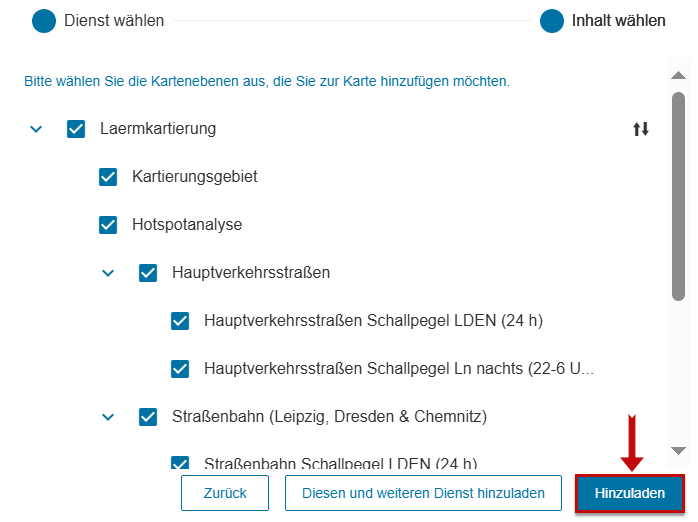
Kartendienst suchen über den Karteninhalt
Der Kartenviewer verfügt über eine Reihe vorkonfigurierter Kartendienste, die nach bestimmten Themen geordnet sind. Diese Kartendienste finden Sie im Menü Karteninhalt unter der Schaltfläche Themen hinzuladen.
Kartendienst mit bekannter Internetadresse laden
Wenn Sie einen Kartendienst hinzuladen möchten, geben Sie einfach die Internetadresse im Suchfeld ein.
![]()
Das Suchfeld erkennt, dass es sich um eine Internetadresse handelt und öffnet den Dialog Dienste hinzuladen. Handelt es sich um eine gültige Internetadresse eines erreichbaren Kartenservers, so werden die verfügbaren Kartenebenen angezeigt.
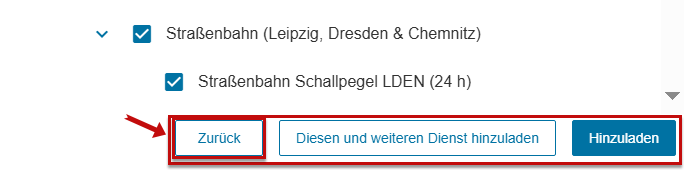
Über den Schalter Zurück können Sie die eingegebene Internetadresse ggf. noch einmal korrigieren und über Weiter die Internetadresse erneut aufrufen. Über den Schalter Hinzuladen laden Sie den Kartendienst in den Kartenviewer.
Alternativ nutzen Sie die Schaltfläche Dienste hinzuladen im Menü Karteninhalt. Nach Klick öffnet sich das Dialogfenster.

Im Fenster Dienste hinzuladen geben Sie die URL des Dienstes ein (1), z.B. https://geodienste.sachsen.de/wms_geosn_flurstuecke/guest?.
Darunter im Feld Typ (2) wählen Sie den entsprechenden Dienste-Typ aus.
Zur Auswahl stehen (3):
- Web Map Service (WMS)
- ArcGIS Karten-Service (dynamisch)
- ArcGIS Feature Service
- Web Map Tile Service (WMTS)
Über die Schaltfläche Weiter (4) gelangen Sie zum nächsten Schritt.
Handelt es sich um eine gültige Internetadresse eines erreichbaren Kartenservers, so werden die verfügbaren Kartenebenen angezeigt.
Sie können hier mittels der blauen Häkchen (1) Kartenebenen aus- bzw. abwählen. Standardmäßig sind alle Kartenebenen ausgewählt. Über den Schalter Hinzuladen (2) laden Sie den Kartendienst in den Kartenviewer.
Sie können später jederzeit im Fenster Karteninhalt die Kartenebenen verwalten und z.B. ausblenden, die Reihenfolge ändern oder sie wieder entfernen. Die Beschreibung dazu finden Sie unter Themenkarten verwalten.
Über die Schaltfläche Diesen und weiteren Dienst hinzuladen (3) wird der Kartendienst ebenfalls in den Kartenviewer geladen und Sie gelangen direkt wieder zurück zur URL-Eingabe, um einen weiteren Dienst zu laden.
Um einen Kartendienst über die URL hinzu laden zu können, wird vorausgesetzt, dass der angeforderte Kartendienst ein vom Kartenviewer unterstütztes Koordinatensystem und Dienstetyp anbietet:
Unterstützte Koordinatensysteme und Beispiele für Koordinatenpaare
- ETRS89 UTM33 (EPSG:25833) (Standard-Koordinatensystem)
- Beispiel (Maßeinheit Meter): 410456 5659207
- ETRS89 UTM32 (EPSG:25832)
- Beispiel (Maßeinheit Meter): 830690 5669044
- WGS84 geografisch (EPSG:4326)
- Beispiel (Maßeinheit Grad, Minuten, Sekunden): 13°43'18'' 51°04'39''
- Beispiel (Maßeinheit Dezimalgrad): 13,721667 51,077568
- DHDN Gauß-Krüger 4 (EPSG:31468)
- Beispiel (Maßeinheit Meter): 4620764 5661664
- DHDN Gauß-Krüger 5 (EPSG:31469)
- Beispiel (Maßeinheit Meter): 5410557 5661026
Unterstützte Dienstetypen
- OGC Web Map Service (WMS)
- OGC Web Map Tile Service (WMTS)
- ArcGIS Dynamic Map Service
- ArcGIS Feature Layer
Geometrien hinzuladen (mit Anmeldung)
Der Kartenviewer bietet Ihnen nun die Möglichkeit Geometrien hinzuzuladen. So können sie bequem Routen, Punkte oder Ähnliches von ihrem Rechner in die Karte hineinladen.
Gehen Sie dazu in den Karteninhalt auf die Schaltfläche Geometrien hinzuladen.
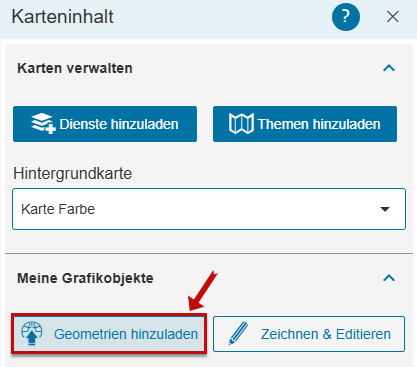
Dateiformate
Bitte beachten Sie, dass nicht alle Dateiformate unterstützt werden und auch diese Einschränkungen enthalten können, was die Anzeigemöglichkeit betrifft.
Unterstützt werden:
- KML
- GeoJSON
- Shape
- DXF
- GeoPackage
- CSV
- GPX
- GML
| Format | Punkt | Linie | Polygon | Symbolisierung | ||
|---|---|---|---|---|---|---|
| KML | ✅ | ✅ | ✅ | ✅ | ||
| GeoJSON | ✅ | ✅ | ✅ | ❌ | ||
| Shapefile | ✅ | ✅ | ✅ | ❌ | ||
| DXF | ✅ | ✅ | ✅ | ✅ | ||
| GeoPackage | ✅ | ✅ | ✅ | ❌ | ||
| CSV | ✅ | ❌ | ❌ | ❌ | ||
| GPX | ✅ | ✅ | ❌ | ❌ | ||
| GML | ✅ | ✅ | ✅ | ❌ |
Umkreis und Text wird zu diesem Zeitpunkt noch nicht unterstützt.
Grafikelemente einzeichnen und editieren (mit Anmeldung)
Die Werkzeugleiste klappt auf bzw. zu mit einem Klick auf das Menü und der Auswahl von Zeichnen und Editieren. Sie enthält verschiedene Werkzeuge zum Erzeugen und Bearbeiten von Grafikelementen, die im Folgenden genauer erklärt werden.
Einige Zeichenwerkzeuge können nur genutzt werden, wenn Sie sich an das Geoportal angemeldet haben. Mehr Informationen zum Registrieren und Anmelden finden Sie auf der Hilfeseite "Registrierung und Anmeldung".
Das "Zeichnen und Editieren" Werkzeug wieder zu schließen, können Sie über das Schließen Symbol X oder über das erneute Ansteuern über das Menü und dann Zeichnen und Editieren klicken, realisieren.
Alle eingezeichneten Objekte können gedruckt, gespeichert und exportiert werden. Beim Wechsel des Koordinatensystems, werden die Grafiken in das gewünschte Koordinatensystem transformiert.
Hinweis:
Die Zeichenwerkzeuge sind zum Skizzieren von Objekten in der Karte gedacht. Die Positionierung und Darstellung erfolgt in Ihrem verwendeten Browser und ist abhängig vom gerade aktuellen Kartenmaßstab. Eine Genauigkeit ist daher nur in dem Maßstab und auf der Kartenebene gegeben, auf der die Grafik-Objekte eingezeichnet wurden.
Punkt einzeichnen

Mit diesem Werkzeug können Sie Punkte in die Karte einzeichnen. Durch einen Klick an die gewünschte Position, wird ein Punkt erzeugt. Wie Sie das Punktsymbol ändern können lesen Sie bitte bei dem Unterthema Zeicheneinstellungen öffnen.
Linie einzeichnen

Mit diesem Werkzeug können Sie Linienzüge in die Karte einzeichnen. Klicken Sie hierzu nacheinander die gewünschten Zwischenpunkte in der Karte an und beenden Sie den Linienzug mit einem Doppelklick. Der gezeichnete Linienzug wird anschließend in die Karte übernommen.
Wie Sie das Aussehen der Linie ändern können lesen Sie bitte bei dem Unterthema Zeicheneinstellungen öffnen.
Rechteck einzeichnen

Mit diesem Werkzeug können Sie Rechtecke in die Karte einzeichnen. Klicken Sie hierzu auf den gewünschten Anfangspunkt und ziehen Sie bei gedrückter Maustaste bis zum gewünschten Endpunkt. Das gezeichnete Rechteck wird anschließend in die Karte übernommen.
Wie Sie das Aussehen des Rechtecks ändern können lesen Sie bitte bei dem Unterthema Zeicheneinstellungen öffnen.
Polygon einzeichnen
Mit diesem Werkzeug können Sie Polygone in die Karte einzeichnen. Klicken Sie hierzu nacheinander die gewünschten Zwischenpunkte in der Karte an und beenden sie den Polygonzug mit einem Doppelklick am vorletzten Punkt. Das Polygon wird automatisch geschlossen.
Wie Sie das Aussehen des Polygons nachträglich ändern können lesen Sie bitte bei dem Unterthema Zeicheneinstellungen öffnen.
Symbol einzeichnen

Mit diesem Werkzeug können Sie ein Symbol durch Klick in die Karte einfügen. Es kann nicht im Aussehen geändert werden, nur in der Position.
Text einzeichnen

Mit diesem Werkzeug können Sie einen beliebigen Text in die Karte schreiben. Nachdem Sie an der gewünschten Stelle in die Karte geklickt haben öffnet sich ein Textfeld, in welchem Sie den Text eingeben können.
Durch Betätigen der Enter-Taste oder erneuten Klick in die Karte wird der Text anschließend in die Karte übernommen. Die Eingabe kann mittels Escape-Taste abgebrochen werden.
Wie Sie die Größe, Farbe und Art der Schrift nachträglich ändern können lesen Sie bitte bei dem Unterthema Zeicheneinstellungen öffnen.
Kreis mit Radius einzeichnen

Mit Hilfe dieses Werkzeuges können Sie einen Kreis mit einem definierten Radius in die Karte zeichnen. Geben Sie dazu den Radius und die gewünschte Einheit in dem Fenster ein. Danach klicken sie auf die Karte. Der Kreis wird anschließend eingezeichnet und mit dem eingegebenen Radius beschriftet.
In dem Fenster können Sie ebenso den Radius aktualisieren von dem letzten eingezeichneten Umkreis. Bei Verwendung der Schaltflächen Neuer Kreis und Aktualisieren werden alle weiteren Umkreise gelöscht.
Zeicheneinstellungen

Dieses Werkzeug ermöglicht es Ihnen die Eigenschaften der eingezeichneten Grafikobjekte individuell anzupassen.
Öffnen Sie das Werkzeug Zeicheneinstellung um den Stil für das später einzufügende Objekt vorzunehmen
oder
klicken Sie auf das eingezeichnete Objekt, um eine Änderung an diesem schon vorhandenen Objekt vorzunehmen.
Grafiken bearbeiten
 |
(1) Die Form des Werkzeugs "Punkt" wählen (2) Die Größe des Werkzeug "Punkt" wählen. Die Auswahl ist auf eine Zahl zwischen 8 und 50 beschränkt. (3) Linienfarbe für Linie, Rechteck und Polygone (4) Art der Linie, die für Linie, Rechteck und Polygone benutzt werden (5) Stärke der Linie, die für Linie, Rechteck und Polygone benutzt werden (6) Füllfarbe, die innerhalb des Rechtecks und Polygons angewendet wird |
Text bearbeiten
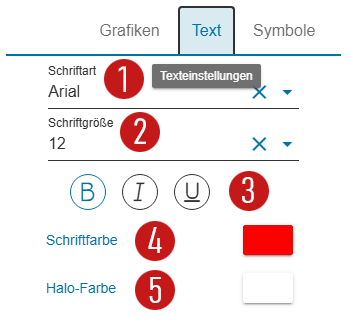 |
(1) Sie können zwischen 9 Schriftarten wählen (2) Die Schrift kann zwischen den Größen 6 bis 100 gewählt werden (3) B - fettgedruckte Schrift I - kursive Schrift U - unterstrichene Schrift (4) Farbe der Schrift in Transparenz- und Farbregler stufenlos wählbar. RGBA, HSLA oder HEX über Pfeile (5) Farbe der Textumrandung in Transparenz- und Farbregler stufenlos wählbar. RGBA, HSLA oder HEX über Pfeile |
Symbole bearbeiten
 |
Wählen Sie zwischen 6 Symbolen aus, bevor sie auf den gewünschten Punkt in der Karte klicken. Das gewählte Symbol wird dadurch automatisch in der Karte an diesen Punkt gesetzt. |
Zeichnungen löschen

Dieses Werkzeug ermöglicht Ihnen 2 Arten der Bearbeitung
- Klicken sie eine Zeichnung in der Karte an und löschen Sie sie einzeln
- Ziehen sie bei aktiviertem Werkzeug ein Rechteck um alle zu löschenden Zeichnungen herum, um diese gleichzeitig zu löschen
![]()
Dieses Werkzeug löscht nach einer kurzen Sicherheitsabfrage alle in die Karte hinzugefügten und eingezeichneten Geometrien.
Meine Grafikobjekte verwalten (mit Anmeldung)
(1) Ausgeführte Suchen
Sobald Sie eine Suche ausgeführt und sich für das Hinzuladen eines Umrisses oder eines Punkts entschieden haben, wird dieses Suchergebnis als Objekt im Karteninhalt gespeichert.
Jegliche Verwaltung der Suchtreffer sind sowohl für einzelne Suchtreffer als auch für alle Suchtreffer zusammen möglich.
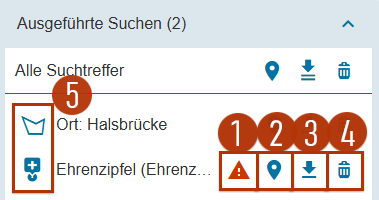 |
(1) Achtung - ihre Suche ist im aktuellen Kartenausschnitt nicht zu sehen (2) Auf Suchtreffer zoomen und damit in den aktuellen Kartenausschnitt holen (3) Suchtreffer exportieren - das ist in 6 unterschiedlichen Formaten möglich (KML, GeoJSON, Shape, DXF, GeoPackage und GML) (4) Suchtreffer löschen (5) Symbol der Art des Suchtreffers - Punkt, Symbol, Linie oder Umriss |
(2) Hinzugeladene Geometrien
Sobald Sie eine oder mehrere Geometrien hinzuladen haben, werden diese Geometrien als Objekt im Karteninhalt gespeichert.
Jegliche Verwaltung der Geometrien sind sowohl für einzelne als auch für alle Geometrien zusammen möglich.
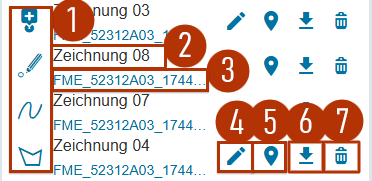 |
(1) Symbol der Art des Suchtreffers - Punkt, Symbol, Linie oder Umriss (2) Bezeichnung der Geometrie (3) Dateiname der importierten Datei (4) Geometrie umbenennen (5) Auf Suchtreffer zoomen und damit in den aktuellen Kartenausschnitt holen (6) Suchtreffer exportieren - das ist in 6 unterschiedlichen Formaten möglich (KML, GeoJSON, Shape, DXF, GeoPackage und GML - CSV kann Punkte und GPX Punkte und Linien übertragen) (7) Suchtreffer löschen |
(3) Eingezeichnete Objekte
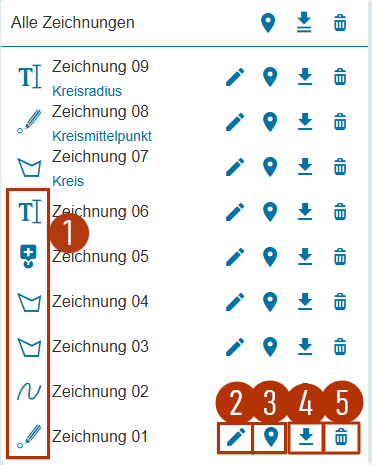 |
(1) Symbol der Art des Suchtreffers - Punkt, Symbol, Text, Linie oder Umriss (4) Geometrie umbenennen (5) Auf Suchtreffer zoomen und damit in den aktuellen Kartenausschnitt holen (6) Suchtreffer exportieren - das ist in 6 unterschiedlichen Formaten möglich (KML, GeoJSON, Shape, DXF, GeoPackage und GML - CSV kann Punkte und GPX Punkte und Linien übertragen) (7) Suchtreffer löschen |