Übersicht über die Werkzeuge
 1 Standardwerkzeuge
1 Standardwerkzeuge 2 Möglichkeiten der Dateneingabe
2 Möglichkeiten der Dateneingabe 3 Ergebnisse
3 Ergebnisse 4 Pflichtfelder
4 Pflichtfelder 5 Encoding der Eingabedatei
5 Encoding der Eingabedatei 6 Erweiterte Angaben
6 Erweiterte Angaben 7 Leeren und Senden
7 Leeren und Senden
Übersicht über die Werkzeuge
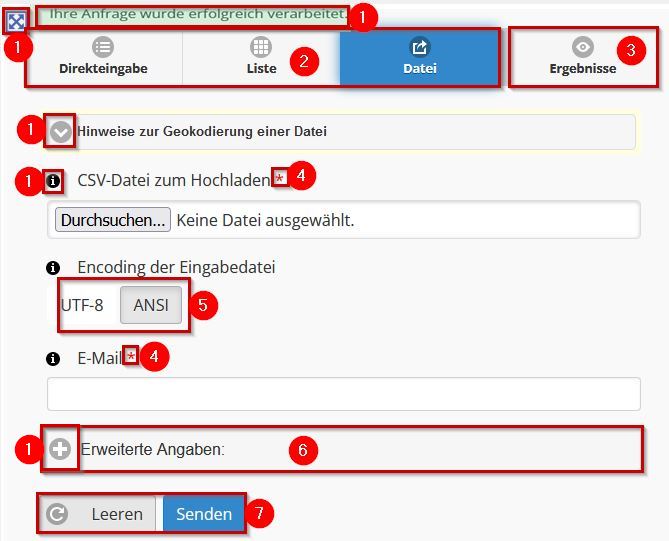
1 Standardwerkzeuge
![]() Vollbildmodus
Vollbildmodus
Mittels des Vollbildmodus wird die Anwendung auf der gesamten Webseite angezeigt. Der Schalter befindet sich links oben in der Standardansicht. Nach Betätigen wechselt er seine Funktion zur Standardansicht.
![]() Standardansicht
Standardansicht
Klicken Sie auf diesen Schalter, dann kehren Sie zurück zur Standardansicht.
![]() Mitteilungen
Mitteilungen
Nach Abschicken eines Auftrages sendet der Geokodierungsdienst Statusmitteilungen oder Fehlermeldungen, die im oberen linken Bereich des Fensters temporär eingeblendet werden. Sie werden nach 15 Sekunden automatisch ausgeblendet oder können durch Klick auf das Kreuz oben rechts im Meldungsfenster von Hand geschlossen werden. Hinweise werden in Grün ausgegeben, Fehler in Rot. Die Fehlermeldungen werden von seiten des Servers ausgegeben und sind leider vom Nutzer oft nicht interpretierbar. Gut zu wissen: Es handelt sich dabei nicht um Bedienfehler.
![]() Box mit Hilfetext aufklappen
Box mit Hilfetext aufklappen
![]() Box mit Hilfetext einklappen
Box mit Hilfetext einklappen
![]() Kurzinformation
Kurzinformation
Zahlreiche Eingabefelder verfügen über Kurzinformationen. Fahren Sie das Info-Symbol mit der Maus an, so wird der Text temporär eingeblendet (Tooltip). Durch Klicken auf das Symbol können Sie das Info-Fenster dauerhaft öffnen. Mit erneutem Klick auf das Symbol wird die Fixierung des Fensters aufgehoben. Bewegen Sie anschließend die Maus vom Info-Symbol, so wird das Fenster wieder ausgeblendet.
![]() Erweiterte Angaben aufklappen
Erweiterte Angaben aufklappen
![]() Erweiterte Angaben zuklappen
Erweiterte Angaben zuklappen
![]() Text in die Zwischenablage kopieren
Text in die Zwischenablage kopieren
![]() Text speichern
Text speichern
2 Möglichkeiten der Dateneingabe
Je nach Datenmenge haben Sie verschiedene Eingabemöglichkeiten. Klicken Sie auf den entsprechenden Reiter.
 Bei der Direkteingabe geben Sie eine Adresse in das Formular ein. Nach Fertigstellung wird Ihnen das ermittelte Koordinatenpaar automatisch am Bildschirm eingeblendet.
Bei der Direkteingabe geben Sie eine Adresse in das Formular ein. Nach Fertigstellung wird Ihnen das ermittelte Koordinatenpaar automatisch am Bildschirm eingeblendet.
Weitere Informationen finden Sie hier.
 Bei Listenverarbeitung tragen Sie Ihre Daten direkt in das Adressfeld (copy&paste bzw. drag&drop) ein. Die Anzahl der Zeichen in der Liste ist auf 40.000 begrenzt. Das entspricht etwa 150 bis 200 Datensätzen. Nach Fertigstellung wird Ihnen das Ergebnis automatisch am Bildschirm eingeblendet.
Bei Listenverarbeitung tragen Sie Ihre Daten direkt in das Adressfeld (copy&paste bzw. drag&drop) ein. Die Anzahl der Zeichen in der Liste ist auf 40.000 begrenzt. Das entspricht etwa 150 bis 200 Datensätzen. Nach Fertigstellung wird Ihnen das Ergebnis automatisch am Bildschirm eingeblendet.
Weitere Informationen finden Sie hier.
 Bei der Dateiverarbeitung können Sie eine Datei mit einer Vielzahl von Datensätzen (theoretisch unbegrenzt) hochladen. Alternativ können Sie die Datei per drag&drop in das Eingabefeld ziehen. Die Abarbeitung erfolgt asynchron, was bedeutet, dass Sie nach Fertigstellung per E-Mail informiert werden. Über den in der Nachricht enthaltenen Link können Sie die Daten innerhalb eines Tages herunterladen. In dem bereitgestellten ZIP-Archiv werden die Daten in allen unterstützten Datenformaten (TXT, GeoJSON, EsriJSON und Shape) automatisch ausgeliefert.
Bei der Dateiverarbeitung können Sie eine Datei mit einer Vielzahl von Datensätzen (theoretisch unbegrenzt) hochladen. Alternativ können Sie die Datei per drag&drop in das Eingabefeld ziehen. Die Abarbeitung erfolgt asynchron, was bedeutet, dass Sie nach Fertigstellung per E-Mail informiert werden. Über den in der Nachricht enthaltenen Link können Sie die Daten innerhalb eines Tages herunterladen. In dem bereitgestellten ZIP-Archiv werden die Daten in allen unterstützten Datenformaten (TXT, GeoJSON, EsriJSON und Shape) automatisch ausgeliefert.
Weitere Informationen erhalten Sie hier.
3 Ergebnisse
 In diesem Reiter werden die Ergebnisse angezeigt. Wird ein Auftrag abgesendet, so erfolgt der Sprung in diesen Reiter automatisch. Die Art der Anzeige ist abhängig von der Art der Dateneingabe.
In diesem Reiter werden die Ergebnisse angezeigt. Wird ein Auftrag abgesendet, so erfolgt der Sprung in diesen Reiter automatisch. Die Art der Anzeige ist abhängig von der Art der Dateneingabe.
Weitere Informationen finden Sie in der Beschreibung der jeweiligen Dateneingabe.
4 Pflichtfelder
![]() Pflichtfelder sind mit einem roten Stern gekennzeichnet. Dazu zählen bspw. die Daten oder die E-Mail-Adresse. Je nach Art der Dateneingabe variieren die Pflichtfelder.
Pflichtfelder sind mit einem roten Stern gekennzeichnet. Dazu zählen bspw. die Daten oder die E-Mail-Adresse. Je nach Art der Dateneingabe variieren die Pflichtfelder.
5 Encoding der Eingabedatei
![]() Diese Funktion steht nur bei der Dateiverarbeitung zur Verfügung.
Diese Funktion steht nur bei der Dateiverarbeitung zur Verfügung.
Das Encoding der Eingabedatei (auch Textkodierung) ist wichtig für die richtige Behandlung der Sonderzeichen wie bspw. ä, ö, ü oder ß. Standardmäßig ist ANSI voreingestellt, wie sie bspw. für CSV-Dateien verwendet wird, die aus Excel heraus konvertiert wurden. Weiter Hinweise zum Encoding finden Sie in diesem Abschnitt.
6 Erweiterte Angaben
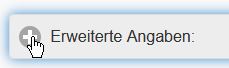 Bei der Dateneingabe haben Sie die Möglichkeit erweiterte Einstellungen vorzunehmen. Standardmäßig sind diese zugeklappt. Mit Klick auf das Plus-Zeichen können Sie sie aufklappen. Sie können bspw. das Ziel-Koordinatenreferenzsystem, die Auswahl der Genauigkeitsklassen oder die maximale Verarbeitungsdauer umstellen. Die Art der erweiterten Angaben ist abhängig von der Art der gewählten Dateneingabe.
Bei der Dateneingabe haben Sie die Möglichkeit erweiterte Einstellungen vorzunehmen. Standardmäßig sind diese zugeklappt. Mit Klick auf das Plus-Zeichen können Sie sie aufklappen. Sie können bspw. das Ziel-Koordinatenreferenzsystem, die Auswahl der Genauigkeitsklassen oder die maximale Verarbeitungsdauer umstellen. Die Art der erweiterten Angaben ist abhängig von der Art der gewählten Dateneingabe.
Weitere Informationen finden Sie in der Beschreibung der jeweiligen Dateneingabe.
7 Leeren und Senden
![]() Mit Klick auf diesen Schalter werden alle Eingabefelder und Einstellungen wieder zurück auf die Standardeinstellungen gesetzt.
Mit Klick auf diesen Schalter werden alle Eingabefelder und Einstellungen wieder zurück auf die Standardeinstellungen gesetzt.
![]() Mit Klick auf diesen Schalter wird der Auftrag ausgelöst. Ein Abbruch ist ab diesem Zeitpunkt nicht mehr möglich. Wurden die erforderlichen Pflichtfelder noch nicht ausgefüllt, so erfolgt automatisch ein Sprung in das erforderliche Pflichtfeld.
Mit Klick auf diesen Schalter wird der Auftrag ausgelöst. Ein Abbruch ist ab diesem Zeitpunkt nicht mehr möglich. Wurden die erforderlichen Pflichtfelder noch nicht ausgefüllt, so erfolgt automatisch ein Sprung in das erforderliche Pflichtfeld.

